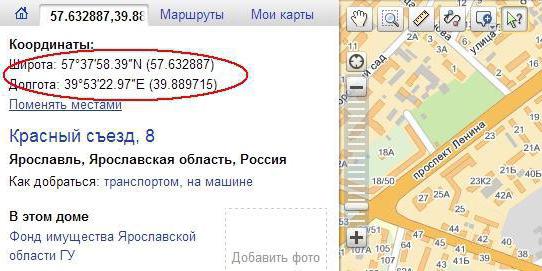Яндекс навигатор не определяет местоположение
Содержание:
- Что означают цифры в координатах
- Как улучшить прием
- Как включить или отключить геолокацию на телефоне
- Инструкция по работе с навигатором
- Причины появления проблемы
- Решения для проблем с GPS на Андроид
- Как включить геолокацию на андроиде
- Способы устранения
- Навигатор не работает: распространенные причины
- Причины отсутствия сигнала
- Самостоятельная диагностика
- FAQ по работе Яндекс Навигатора
- Яндекс навигатор не точно определяет местоположение. Данные о местоположении
Что означают цифры в координатах
Чтобы узнать, как вводить координаты в «Яндекс Навигатор», необходимо рассмотреть, что обозначают указанные в Сети цифры. В этой программе географические месторасположение нужно вводить в градусах, которые будут представлены в виде десятичных дробей. Но в мире также принято использовать другой формат записи. Координату в этом случае записывают так: градусы, минуты и секунды.
В «Яндекс Навигаторе» первая цифра указывает на широту, это направление, которое идет вверх от нужного объекта. Принято использовать такие указатели: N – указывает на северную широту, а S – южную.
Вторая цифра обозначает долготу, то есть линию, которая проходит горизонтально к необходимому месту. Долготу также разделяют: буква E указывает на восток, а W — на запад.
Как улучшить прием
Ниже рассмотрим, что делать, если сигнал GPS потерян, или периодически пропадает, передается с перебоями. Приведем советы по устранению аппаратных и программных проблем.
Калибровка компаса
Калибровка GPS на Android — это настройка внутреннего компаса.
Встроенный в телефон компас может «сбиться», или быть не калиброванным изначально.
Зачем калибровать GPS:
- чтобы смартфон «ловил» сигнал (если сейчас не «ловит» вообще);
- чтобы сделать определение местоположения точнее.
Компас калибруется бесплатным приложением, которое можно скачать на freesoft.ru. Например:
- GPS Status Toolbox.
- GPS Info.
- GPS Essentials.
Любое приложение работает одинаково: сбрасывает настройки компаса и заново переподключается к спутникам. Кроме калибровки оно покажет количество спутников в зоне покрытия, и уточнит координаты. Узнайте что делать, если андроид не видит спутники.
Закрытие фоновых приложений
Проверьте, не работают ли одновременно приложения, использующие спутник: Google Maps, Яндекс.Карты, Foursquare, Госуслуги.
Закройте «лишние» программы и перезапустите навигатор.
Правильная настройка
По умолчанию GPS-чип в смартфонах и планшетах может быть отключен. Карта в этом случае будет работать по сотовым вышкам и wi-fi-сетям, что не так точно определяет местоположение.
Исправляем ситуацию:
- В настройках смартфона заходим в «Местоположение». В разных смартфонах и версиях ОС пункт может называться по-другому. Например: «Геоданные», «Геопозиционирование», «Безопасность и местоположение».
- Если выбран пункт «По координатам сети», вместо него выбираем «По спутникам», или «По всем источникам». Последний вариант — самый энергозатратный: батарея смартфона расходуется быстро. Но точность сигнала — максимальная.
Покупка усилителя сигнала
Купите усилитель сигнала для Android. Цена — 2000-5000 рублей
При выборе обратите внимание, чтобы приемник был совместим со смартфоном (или планшетом) — многие модели предназначены для навигаторов и компьютеров
Исправление прошивки
Если ОС давно не обновлялась, или если вы ставили кастомную прошивку — это может быть причиной проблем с сигналом.
Установите обновление или удалите неофициальную прошивку.
Редактирование файла настроек GPS.conf (только под root-доступом)
Способ для опытных пользователей, нужен root-доступ.
Как усилить сигнал GPS на Андроид:
- Через файловый менеджер заходим в system, затем в etc.
- Ищем GPS.conf (в некоторых смартфонах — отсутствует, тогда способ отпадает).
- Открываем файл текстовым редактором.
- Напротив NTP_SERVER вместо имеющегося текста вписываем: ru.pool.ntp.org (если вы в РФ).
- Добавляем строчку DEFAULT_USER_PLANE=TRUE.
- Сохраняем изменения и перезапускаем навигатор.
Дополнительные советы
Общие советы, помогающие улучшить слабый сигнал (или поймать, если отсутствует):
- снимите чехол смартфона;
- отключите режим энергосбережения;
- включите-выключите «Режим полета»;
- выключите-включите GPS-модуль;
- выйдите на улицу (если находитесь в здании) или поднимитесь повыше (если в здании — выйдите на балкон, если в лесу — заберитесь на дерево или поднимитесь на возвышенность, желательно без высоких деревьев вокруг).
Если вы выбираете смартфон с точной навигацией:
- проверьте, работает ли он с ГЛОНАСС (если навигация нужна по РФ);
- выбирайте модель с поддержкой A-GPS.
Починка аппаратной части
Если советы выше не помогли, и сигнал все равно слабый, или вообще отсутствует — проблема может быть в модуле телефона.
Отнесите смартфон в ремонт и скажите, что навигатор плохо ловит. Объясните, какие способы улучшения сигнала использовались, и какой результат они дали. Примерная цена модуля — 600-1500 рублей. Цена замены — 500-1000 рублей.
Как включить или отключить геолокацию на телефоне
- Проведите по экрану сверху вниз.
- Нажмите на значок «Местоположение» и удерживайте его. Если вы не видите значок «Местоположение» :
- Нажмите на значок «Изменить» или «Настройки» .
- Перетащите значок «Местоположение» на панель быстрых настроек.
Совет. Если эти действия не подходят для вашего устройства, обратитесь за помощью к его производителю.
При включенной геолокации
- Приложения могут использовать данные о местоположении телефона для подбора наиболее подходящих услуг и сведений.Подробнее о том, как изменить настройки геолокации для приложений…
- Если вы включите определение местоположения, геолокация Google сможет собирать данные для улучшения работы некоторых сервисов.
- Реклама в приложениях и результаты поиска могут подбираться для вас с учетом данных о местоположении телефона.
- Если вы потеряете телефон, то сможете увидеть, где он находится.Подробнее о функции «Найти устройство»…
- Если телефон у вас с собой, вы можете поделиться со знакомыми своим местоположением. Подробнее о том, как делиться геоданными с помощью Google Карт и …
- Если вы включите историю местоположений, в аккаунте будут сохраняться данные о местах, которые вы посещаете. Потом вы сможете посмотреть и удалить их. Подробнее об истории местоположений…
При отключенной геолокации
- Приложения не получают доступ к данным о вашем местоположении. Некоторые функции могут работать неправильно.
- Геолокация Google не получает данные, которые нужны для улучшения работы некоторых сервисов.
- Результаты поиска и реклама могут подбираться для вас с учетом вашего IP-адреса.
- Если вы потеряете телефон, то не сможете увидеть, где он находится. Подробнее о функции «Найти устройство»….
- Вы не можете делиться сведениями о местоположении через Google Карты. Тем не менее телефон может отправлять их, если возникнет экстренная ситуация. Подробнее о том, как делиться геоданными с помощью Google Карт и …
- Даже если вы включите историю местоположений, в аккаунте не будут сохраняться данные о местах, которые вы посещаете. Подробнее об истории местоположений…
Инструкция по работе с навигатором
Чтобы установить приложение, зайдите на его страницу в Play Market.
Первый запуск
После включения приложения:
- Прочитайте Лицензионное соглашение программы и нажмите «Далее».
- Выберите «Далее» еще 2 раза и разрешите Яндекс.Навигатору доступ к данным о местоположении устройства, чтобы не вводить свой адрес каждый раз вручную.
- Отметьте пункт «Далее» в том же месте и разрешите приложению запись аудио, чтобы пользоваться голосовым управлением навигатора.
Выбор карты
Чтобы изменять внешний вид и функции Яндекс.Навигатора, зайдите в раздел «Настройки». Для этого:
- Нажмите на кнопку меню в нижнем правом углу экрана.
- Откройте раздел «Настройки».
- Нажмите «Вид карты».
- Для наиболее удобного ориентирования выберите один из 2 видов карт – спутник или схема.
Чтобы пользоваться картой без интернета:
- Откройте меню.
- Нажмите «Загрузка карт».
- Выберите необходимую карту из перечня или воспользуйтесь поиском.
- Для скачивания нажмите на кнопку в виде вертикальной стрелки в круге.
Карта скачается, даже если вы перейдете на другую страницу навигатора. Её вес – 110-170 МБ для средних по площади областей.
Построение маршрута
Для построения маршрута выберите начальную, конечную и промежуточные точки. При включенной функции геолокации на смартфоне ваше текущее местоположение автоматически устанавливается как пункт отправления.
Внести любую точку в маршрут можно 3 способами: с помощью поиска, карты или голосового управления.
С помощью поиска:
- Нажмите на кнопку в виде лупы.
- Введите адрес в текстовое поле.
- Выберите подходящий вариант в появившемся списке.
- Если выбираете пункт назначения, нажмите «Поехали».
- Если хотите указать промежуточный пункт, выберите «Заехать».
- Чтобы отметить пункт отправления, коснитесь синего значка и выберите «Отсюда».
С помощью карты:
- Найдите необходимое место на карте. Для изменения масштаба нажимайте на кнопки «+» и «-».
- Чтобы поставить точку в нужном месте, задержите на нем палец в течение 1 секунды.
- Выберите тип маршрутного пункта из списка:
- сюда – конечный пункт назначения;
- через – промежуточный пункт;
- отсюда – пункт отправления.
С помощью голосового управления:
- Нажмите на кнопку в виде микрофона или произнесите: «Слушай, Алиса».
- Произнесите команду. Например, «Маршрут до Ленина, 3А».
Установка промежуточных точек маршрута доступна только после определения местоположения старта и финиша.
После выбора всех точек:
- Выберите маршрут из предложенных приложением. Для этого нажимайте на вкладки со временем в пути. Они находятся в верхней части экрана. Выбранный вариант на карте обозначен красным, желтым и зеленым цветами, альтернативные пути – синим.
- Нажмите «Поехали».
Чтобы построить маршрут в обход платных дорог:
- Откройте раздел «Настройки», как мы описывали выше.
- Выберите пункт «Избегать платных дорог». При этом переключатель напротив надписи станет синим.
Даже после перезапуска приложение вспомнит незаконченный маршрут.
Движение по маршруту
Во время передвижения Яндекс.Навигатор заранее оповещает о поворотах. Информация отображается на экране и воспроизводится вслух.
В нижней части экрана система указывает расстояние до финиша (1) и примерное время в пути (2).
Использование дополнительных функций
Как найти ближайшую парковку:
- Нажмите на значок «P» в верхнем правом углу экрана.
- Теперь коснитесь кнопки, появившейся ниже предыдущей.
- Следуйте проложенному маршруту.
Как поменять голос оповещений:
- В разделе «Настройки» нажмите на кнопку «Голос».
- Выберите озвучку из списка «Загруженные».
- Если хотите скачать вариант из блока «Доступные для загрузки», нажмите на кнопку левее названия желаемой озвучки.
Как сохранять историю поездок:
- Откройте меню кнопкой в правом нижнем углу.
- Нажмите «Мои поездки».
- Выберите «Сохранять», чтобы система начала запоминать ваши маршруты.
Теперь в этом разделе будет доступна информация о построенных маршрутах.
Как добавить информацию о происшествии на дороге:
Найдите нужное место на карте навигатора. Удерживайте палец на нем пару секунд. Нажмите «Установить».
Выберите тип события из списка и нажмите на него
На скриншоте ниже: 1 – неопределенное событие, 2 – ДТП, 3 – дорожные работы, 4 – камера ГИБДД, 5 – внимание, 6 – проезд закрыт.
Введите комментарий к дорожному событию в текстовое поле.
Нажмите «Готово».
Выберите «Установить».
Как проверить штрафы ГИБДД:
- В меню выберите пункт «Штрафы ГИБДД».
- Укажите номера СТС и водительского удостоверения.
- Нажмите «Проверить штрафы».
Яндекс.Навигатор установили более 50 миллионов раз. Это доказывает удобство и востребованность приложения. Чтобы уже сегодня начать им пользоваться, следуйте нашим инструкциям.
Причины появления проблемы
Для начала постараемся разобрать принцип работы технологии GPS и все возможные проблемы, связанные с ней. За корректную навигацию в смартфоне отвечает как аппаратная, так и системная часть. Специальный модуль посылает сигнал спутникам или вышкам сотовой связи (минимум трем), после чего получает от них данные, включающие скорость отправки и время получения. Затем эта информация возвращается на смартфон, где в дело вступает системная составляющая. Навигационные службы, если они, конечно, запущены, на основе полученных данных определяют расстояние до каждого приемника, а затем вычисляют точное местонахождение пользователя на карте.
Исходя из вышесказанного, уже можно понять, что GPS-навигация осуществляется двумя способами: с помощью операторов сотовой сети и непосредственно модуля GPS в смартфоне. Можно еще выделить и третий метод – с помощью беспроводной сети WiFi, однако он не основополагающий, и служит лишь для корректировки итоговых показаний. Именно поэтому для работы навигаторов на мобильных устройствах интернет не обязателен.
По итогу можно выделять две основные группы причин неконкретного определения местоположения в Яндекс Навигаторе:
- Программные. Сбои при обновлении или неправильная прошивка устройства, а также установка вредоносных программ.
- Аппаратные. К этой категории можно лишь отнести повреждение навигационного модуля.
Решения для проблем с GPS на Андроид
Активация GPS-модуля
Итак, давайте начнем с самого простого решения, до которого вы, вероятно, уже и сами дошли. Перед использованием навигатора на своем смартфоне не забудьте активировать модуль GPS. При запуске некоторых навигаторов данный модуль может активировать автоматически, тем не менее в некоторых случаях пользователю требуется сделать это самостоятельно. Убедитесь, что GPS-модуль активирован и снова попробуйте воспользоваться навигацией.
Смена прошивки
Однако, что делать, если этот модуль вроде как функционирует, но геолокация все равно не работает? Если вы недавно перепрошивали своей смартфон, то причина как раз может заключаться в прошивке. Почитайте отзывы других пользователей об этой версии прошивки и узнайте, есть ли у них похожие проблемы. Поставьте на смартфон какую-то проверенную Android-прошивку, где нормально работает GPS.
Перезапись Альманаха
Но что же делать, если GPS-модуль работает и вы не перепрошивали свое устройство? Как мы упоминали в причинах, на плохо работающий GPS зачастую жалуются владельцы китайский смартфонов. К примеру, в сети можно найти множество пользователей смартфонов Meizu с подобной проблемой. Давайте предположим, что у вас примерно такой же аппарат.
Причина проблем с GPS в китайских смартфонах заключает в том, что в них зачастую прописан неактуальный Альманах для нашего полушария. Альманах — это один из типов данных, передаваемым GPS-спутником, в которых содержатся параметры орбит всех других спутников. Чтобы устранить проблему с GPS в таком случае, вам потребуется переписать Альманах. Сделать это можно, придерживаясь следующих шагов:
- активируйте в настройках своего смартфона A-GPS, а затем GPS;
- далее войдите в инженерное меню Android, введя в меню набора номера код *#*#4636#*#*;
- как только вы откроете инженерное меню, перейдите во вкладку под названием «YGPS»;
- теперь взгляните на «Satellites» и проверьте, появляются ли признаки сигнала;
- перейдите во вкладку «Information» и поочередно нажмите следующий ряд кнопок: full→warm→hot→cold;
- далее вам требуется нажать на кнопку «Start» во вкладке «NMEA Log»;
- теперь снова перейдите во вкладку «Satellites» и подождите, пока не будет обнаружено как можно большее количество спутников и шкалы сигнала приобретут зеленый цвет;
- как только все спутники будут обнаружены, возвращаемся во вкладку «NMEA Log» и нажимаем на кнопку «Stop».
Проблема с Альманахом должна была разрешена. Мы надеемся, что вы поняли, почему на вашем Android-смартфоне не работала навигация и вы скорректировали работу своего GPS-модуля. Ну а если вы попытались придерживаться всех вышеуказанных рекомендаций, но проблема с навигацией так и не была устранена, то мы советуем обратиться вам в ближайший сервисный центр, так как ваш GPS-модуль мог выйти из строя.
Нашли опечатку? Выделите текст и нажмите Ctrl + Enter
Сейчас, наверное, уже и не найти устройства без встроенного GPS-модуля. С развитием цивилизации мы, как «человеки», все больше обязанностей перекладываем на роботов, в частности на зеленых. Теперь уже совсем не обязательно искать на дереве мох (который, к тому же, вечно растет со всех сторон) или с легкостью отыскивать на ночном небе полярную звезду, достаточно запустить на смартфоне приложение для навигации. Впрочем, GPS не только помогает выйти из леса, он вполне востребован ежедневно: начиная от всё той же навигации, но по городу, и заканчивая гео-тегами на фотографиях. Однако случается так, что модуль не работает должным образом. Это может быть связано с проблемами в аппаратной части, тогда пользователю может помочь только сервис, а может – и с настройками системы, в таком случае следует прочитать несколько следующих советов.
Как включить геолокацию на андроиде
Некоторые приложения и программы автоматически после установки предлагают включить систему определения координат, к примеру, фотографии, Инстаграм, Tinder, Карты. Необходимо просто нажать на «Разрешить» – и функция активируется. Если функцию нужно включать самостоятельно (вручную), то придерживайтесь следующей инструкции:
- Откройте меню «Настройки».
- Перейдите в пункт «Безопасность и местоположение».
- Откройте раздел «Местоположение».
- Переключатель переведите в положение On (просто свапните его вправо). Свитчер должен подсветиться, что указывает на активное состояние.
- На новых моделях телефонов существует быстрая панель настроек (как правило свапом верхней панели вниз).
- Найдите значок с подписью GPS и активируйте его.
Если вы владеете телефоном от Apple, то активировать геолокацию можно следующим образом:
- Перейдите в настройки телефона.
- Откройте раздел «Приватность» или «Конфиденциальность».
- Затем нажмите на пункт «Службы геолокации».
- Здесь нужно переключить в положение On свитчер напротив программ, которые поддерживают определение данных местоположения.
- При первом включении приложений, которые используют GPS, появится запрос на активацию геопозиционирования.
Режимы работы
Для отслеживания положения устройства в пространстве существует несколько источников информации. При активации функции вам предложат выбрать один из трех режимов:
- По всем источникам. Предпочтительный вариант, в ранних версиях операционной системы Андроид назывался «Высокая точность». Предлагает максимальную точность определения местоположения устройства, используется весь доступный инструментарий для геопозиционирования. Будут собранны данные от мобильного оператора, со спутников GPS, информация через каналы Bluetooth и Wi-Fi (если включены).
- По координатам сети. В ранних версиях Андроид назывался режим «Экономия заряда батареи». Эта функция задействовала для слежения только данный от сотового оператора или беспроводных сетей. Экономным режим называется, потому что GPS деактивирован и не потребляет заряд батареи. Это помогает пользователю продлить время автономной работы и сохранить заряд батареи.
- По спутникам GPS. В ранних версиях Андроид называется «По датчикам устройства». Для геолокации используются данные только от GPS-маячка. Информация от беспроводных сетей, мобильного оператора учитываться не будет.
История местоположений и передача геоданных
В разделе меню «История местоположений» можно активировать запись ваших маршрутов, мест посещения разных заведений и достопримечательностей. Хранятся данные на серверах Гугл, просмотреть их можно через аккаунт в этой системе на «Google Карты». Для этого понадобится открыть раздел под названием «Хронология». Перед этим необходимо выполнить хотя бы один раз вход со своего устройства в аккаунт Гугл.
Если вы хотите, чтобы ваши родственники или друзья имели доступ к вашему местоположению, необходимо в разделе «Передача геоданных» добавить пользователей. Им будет доступна информация о ваших передвижениях и фактическом нахождении в реальном времени. Доверенные пользователи смогут отслеживать перемещение тоже через «Google Карты» из раздела «Показывать, где я».
Способы устранения
Теперь перейдём непосредственно к способам решения проблемы. Однако перед рассмотрением всех методов, стоит порекомендовать довольно простое, но в большинстве случаев действенное решение – перезагрузите телефон. Как ни странно, но во многих ситуациях именно это и помогает решить множество проблем, связанных с неполадками.
Способ 1: некорректная настройка
А начнем мы, пожалуй, с самого тривиального метода исправления проблемы – проверим правильность настроек смартфона. Делается это в специальном разделе с параметрами, отвечающими за навигационные возможности устройства. Разберемся, как туда попасть:
- Разблокируйте телефон.
- В меню нажмите по иконке «Настройки».
- Отыщите в списке пункт, в названии которого есть упоминание слова «местоположение». Зачастую он находится в разделе «Пользовательские данные» или «Личное».
Нажав по указанной строке, вы откроете меню с параметрами модуля GPS, где и выполняется непосредственная его настройка. Во-первых, убедитесь в том, чтобы переключатель стоял в активном положении. Во-вторых, выберите предпочитаемый способ обработки данных. Как говорилось в самом начале статьи, всего их можно выделить три: использующий коммуникационные вышки сотового оператора, спутники Земли и беспроводные сети WiFi.
Если вы выберите «Только спутники», при определении местоположения могут быть неточности, так как вышки мобильной связи и интернет задействован не будет. Рекомендуем вам выбрать режим «Только мобильные сети» и снова проверить работу Яндекс.Навигатора. Проблема должна исчезнуть, в противном случае заключается она в аппаратной части.
Способ 2: неправильная прошивка
Навигационные службы смартфона могут перестать нормально работать после неправильной установки новой прошивки. Зачастую основополагающей причиной становится несовместимость драйверов с модулями устройства. Чтобы исправить неполадку, можно воспользоваться двумя способами. Первый из них подразумевает повторную установку прошивки с соблюдением всех правил. Так, скачивать ее вам необходимо исключительно с проверенных источников, например, с форумов 4PDA или XDA. А лучше всего найти последнюю версию своей операционной системы на официальном сайте продавца.
Если перепрошить смартфон у вас не получается, можно попытаться выполнить сброс данных, однако отметим, что данный метод не всегда эффективный. Для его выполнения сделайте следующее:
- Выключите телефон.
- Одновременно зажмите кнопку разблокирования и уменьшение громкости (в некоторых моделях надо нажимать клавишу увеличения громкости).
- После появления логотипа Android уберите палец с качельки регулировки громкости и дождитесь входа в режим Recovery.
- Используя клавиши изменения громкости, выделите пункт «Wipe Data/Factory Reset». Выберите данный пункт, нажав на кнопку блокировки.
- Подтвердите свои действия, повторно нажав блокировку.
- Дождитесь завершения процедуры сброса и нажмите по пункту «Reboot system now».
После этого смартфон должен включиться и запустить систему. Отметим, что первый запуск после выполнения всех действий может быть долгим. Модуль GPS при этом должен возобновить свою работу.
Способ 3: калибровка модуля
Иногда решить проблему помогает специальная программа для калибровки устройства, включая навигационный модуль. Называется приложение – Essential setup, скачать его можно бесплатно в Play Маркете. После этого выполните следующее:
- Запустите приложение.
- Нажмите на иконку компаса.
- Положите устройство на ровное место.
- Нажмите «Test» и дождитесь его завершения.
Спустя примерно 10 минут попробуйте активировать GPS на смартфоне включив режим навигации по спутникам.
Способ 4: проблемы с аппаратной частью
Ну и наконец рассмотрим алгоритм действий при возникновении проблем с аппаратной частью смартфона. Как было выяснено еще в начале статьи, связаны они могут быть только с одним – поломкой модуля GPS. Соответственно, есть всего один выход из создавшегося положения – заменить некорректно работающий компонент. Лучше всего отнести смартфон в сервисный центр. Однако, если у вас есть должный опыт, тогда купить модуль GPS в магазине и выполните его замену самостоятельно.
gemapps.ru
Навигатор не работает: распространенные причины
Если прием геоданных включен, а также загружены все необходимые для полноценной работы приложения, но навигатор на смартфоне Андроид так и не работает, необходимо искать причину дальше. Отсутствие каких-либо изменений может быть связано с нетерпеливостью пользователя, обычно для обеспечения полноценного соединения устройству требуется определенное время, порядка 5-15 минут. На протяжении этого времени гаджет загружает и обрабатывает информацию об имеющихся в пределах местности спутниках, устанавливает свое собственное месторасположение.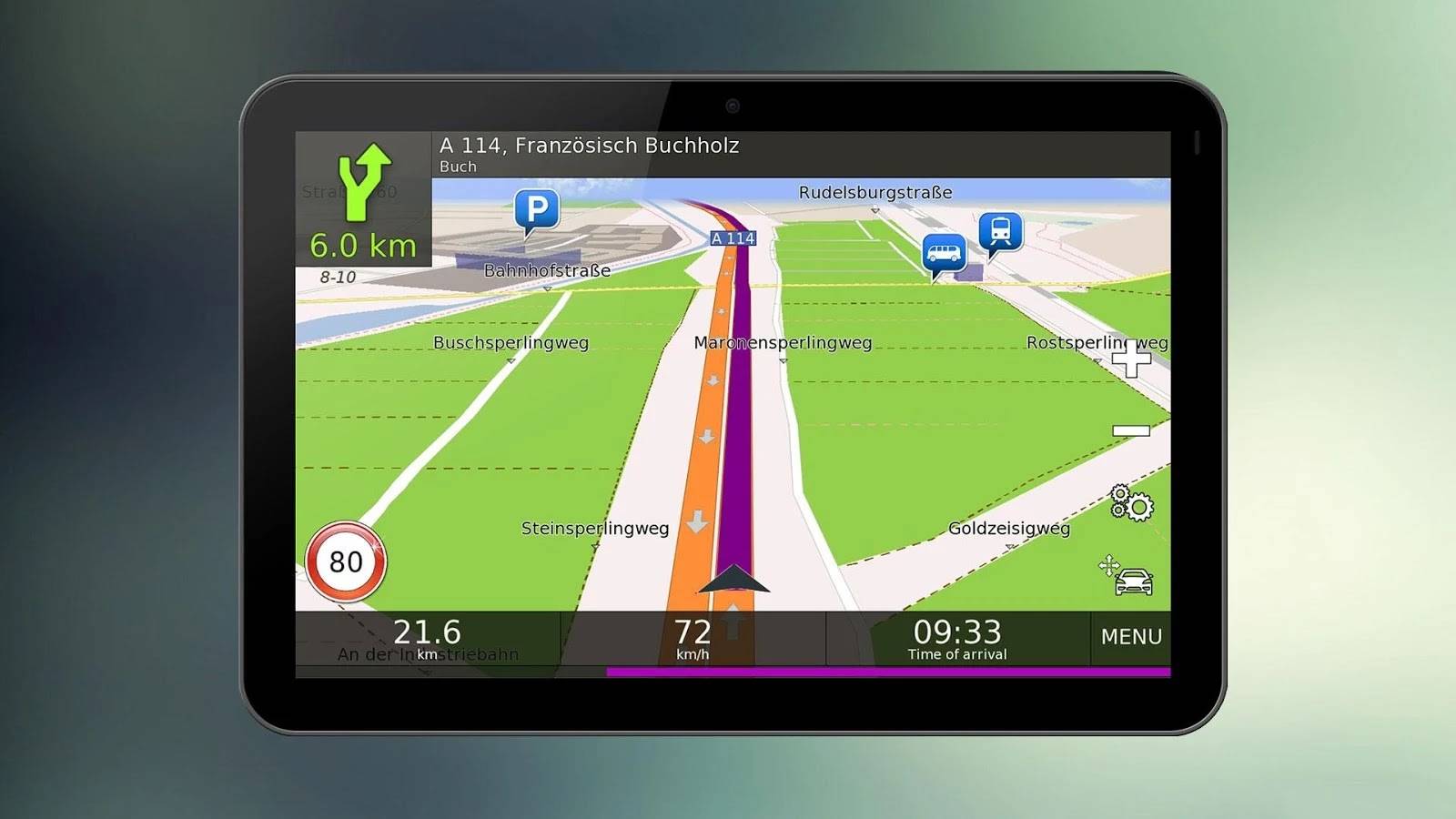
По такому же принципу придется загружать устройство в случае переезда в другой регион страны. Связано это с тем, что девайсу требуется определенное время для установления собственного географического месторасположения и выявления доступных спутников.
Среди распространенных причин, из-за которых навигатор может плохо работать, выделяют следующие:
- Попытки произвести запуск на ходу в автомобиле. Некоторые устройства имеют свойство «притормаживать», потому для запуска им требуется некоторое время и непосредственное спокойствие.
- При нахождении внутри помещений навигатор может не функционировать.
- Навигатор может плохо работать на закрытой местности: под кронами деревьев. Для установки связи необходимо найти подходящий участок.
Если перечисленные манипуляции не помогли восстановить работоспособность прибора, хотя до определенного момента функция работала нормально, скорее всего, причину нужно искать во внутренней поломке устройства. Не следует пытаться разобрать прибор самостоятельно. Установить факт сбоя вряд ли удастся, но такие действия могут значительно усугубить ситуацию, лучше отправиться с девайсом в сервисный центр. В некоторых случаях для восстановления работоспособности достаточно сброса настроек до заводских – в случае, если причина кроется в конфликтности каких-либо программ или сбоев программного обеспечения.
Причины отсутствия сигнала
Можно выделить две основные группы неисправностей: аппаратные и программные. Первые устраняются квалифицированными специалистами в сервисных центрах, а вторые можно исправить в домашних условиях.
- Аппаратные – компонент способен выйти из строя после механического воздействия на корпус устройства, например, падения или сильного удара. Причиной поломки может стать и попадание жидкости на основную плату, с последующим окислением контактов.
- Программные – заражение вредоносным программным обеспечением, неправильная прошивка или сбои при обновлении – всё эти неисправности способны повредить драйвер место определения.
Самостоятельная диагностика
0%
Перезагружали устройство?
Да
Нет
Correct! Wrong!
Инструкция по перезагрузке любого смартфона. Если не помогает, нажмите кнопку «Продолжаем диагностику».
Continue >>
Проверяли настройки GPS?
Да
Нет
Correct! Wrong!
Как проверить настройки GPS Если проверяли, нажмите кнопку «Продолжаем диагностику».
Continue >>
Да
Нет
Correct! Wrong!
Если уже делали, нажмите кнопку «Продолжаем диагностику».
Continue >>
Сброс до заводских настроек делали? (Аккуратнее! можно потерять все данные)
Да
Нет
Correct! Wrong!
Инструкция по сбросу настроек. Если уже делали, нажмите кнопку «Продолжаем диагностику».
Continue >>
Пробовали перепрошивать девайс?
Да
Нет
Correct! Wrong!
Continue >>
Диагностика GPS
Скорей всего что-то случилось по аппаратной части, тут поможет только поход в сервис.
Обязательно попробуйте выполнить все пункты по очереди,
- Инструкция по перезагрузке любого смартфона.
- Инструкция по сбросу настроек до заводских.
- Перепрошить девайс
Play Again!
FAQ по работе Яндекс Навигатора
Почему не работает Яндекс Навигатор, что делать?
Ответ
. Соответствует ли ваш телефон системным требованиям gps-навигатора? Если да — сообщите о проблеме разработчикам, обычно Яндекс быстро реагирует на технические проблемы.
Яндекс Навигатор не определяет местоположение и часто глючит.
Ответ
. Вообще говоря, у всех навигаторов есть такая проблемы с определением местоположения. Это связано со сбоями систем позиционирования. Сделать с этим ничего нельзя. Поэтому, если яндекс навигатор не показывает стрелку и не ведет по маршруту, подождите некоторое время или смените координаты и искать стабильное соединение со спутниками или wifi-точками.
Есть ли версия Яндекс навигатора оффлайн?
Ответ
. К сожалению, навигатор работает только при наличии интернет-соединения. Несмотря на то, что данные для навигации приложение берет от спутника, используются также сотовые вышки и точки wifi. То есть, Яндекс навигатор без интернета не работает.
На настройках и поиске не могу найти карту Узбекистана. Где можно скачать карту Узбекистана на Яндекс навигатор для Андроида.
Ответ
. Карты Узбекистана не включены в состав навигатора, их нужно скачать через настройки. Если через поиск это сделать не удается, проверьте, есть ли подключение к интернету. Попробуйте ввести название города в поиск. Кстати, вам нужно использовать поиск не с главной страницы навигатора, а именно в настройках. После того, как вы скачаете карту нужной области, локации будут доступны через главную страницу приложения Яндекс.Навигатор.
«Яндекс навигатор» — это отличное приложение, детище поискового гиганта Яндекс. Выпущен несколько лет назад достаточно сырым, в итоге получив огромное количество не очень положительных отзывов. В данный момент многие ошибки исправлены и количество скачиваний, как и пользователей стремительно растет, только с Google Play уже более 10 миллионов скачиваний.
С этой короткой публикации вы поймете:
-
Как скачать установить и пользоваться бесплатным приложением Яндекс навигатор
. - Сможете понять как решить ту или иную проблему.
- Ознакомитесь с отзывами потребителей продукта.
Навигатор можно установить на :
- Android;
- iPhone;
- Windows Phone.
Для установки самой свежей версии навигатора проще всего обратиться к странице официального сайта или непосредственно к загрузчику приложений вашего смартфона или планшета.
Для примера покажу как установить Яндекс Навигатор на Android:
Для начала нужно посетить Google Play по указанной выше ссылке и нажать на кнопку «Установить», принять условия приложения и дожидаться окончания загрузки.
После окончания загрузки, приложение будет устанавливаться на смартфон. По окончанию появиться кнопка «Открыть», жмем на нее. Белый фон презентация Яндекс Навигатора, затем мне сразу предложили озвучку «Василия Уткина», можете включить или же нажать на крестик сверху.
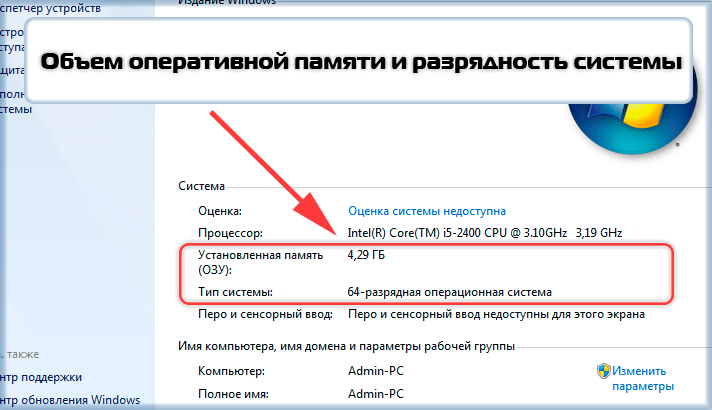

На этом установка Яндекс навигатора завершена, можно приступать к знакомству и настройкам.
Яндекс навигатор не точно определяет местоположение. Данные о местоположении
Некоторые сайты могут использовать сведения о вашем местоположении, чтобы показывать актуальную для вас информацию, например погоду, пробки или карту. Если вы сообщите свое местоположение сайту, который специализируется на обзорах кафе и ресторанов, он сможет предлагать вам отзывы о находящихся поблизости заведениях.
Внимание. Яндекс.Браузер никогда не передает сведения о местоположении без вашего разрешения
Данные о местоположении устройства обезличены: передаются только географические координаты и не передается информация, позволяющая идентифицировать пользователя.
- Установить город вручную
- Местоположение определяется некорректно
Разрешить сайту определять местоположение
Если сайт запрашивает информацию о том, где вы находитесь, в верхней части страницы вы увидите предупреждение об этом. Сведения будут переданы сайту, только если вы нажмете кнопку Разрешить.
Если вы разрешили предоставлять сведения о своем местоположении сайту или его компоненту, например карте, в адресной строке в качестве напоминания отображается значок . Нажмите его, чтобы узнать подробную информацию или запретить доступ к сведениям о местоположении.
Список сайтов, которым разрешено следить за местоположением
Чтобы просмотреть список сайтов, которым разрешено следить за вашим местоположением:
На вкладке Разрешен отображается список сайтов, которым разрешено следить за вашим местоположением. Чтобы удалить сайт из списка, наведите на него указатель мыши и нажмите ссылку Удалить. После этого сайт не будет определять ваше местоположение.
Местоположение в режиме Инкогнито
- Пришлите ссылку на страницу, где вы видите неправильно указанный город.
- Укажите город, который определяется после нажатия кнопки Найти меня, а также ваше реальное местоположение.
Браузер не определяет местоположение
В этой статье я расскажу о причинах почему ваш iPhone неправильно показывает или определяет местоположение (вашу геолокацию), а так же расскажу что делать.
Данная статья подходит для всех моделей iPhone Xs/Xr/X/8/7/6/5 и Plus на iOS 12. На более старых версиях могут отличаться или отсутствовать указанные в статье пункты меню и аппаратная поддержка.
Почему iPhone неправильно определяет местоположение
Некорректное определение геолокации чаще всего связано с расположением объекта, и в меньшей степени зависит от программных ошибок. Перечислим основные причины, почему iPhone может врать с демонстрацией истинного местонахождения.
Что нужно делать для исправления неверной геолокации
При проблемах с определением местоположения в первую очередь следует проделать следующие шаги:
Более простым вариантом этого действия является банальное переключение тумблера служб геолокации.