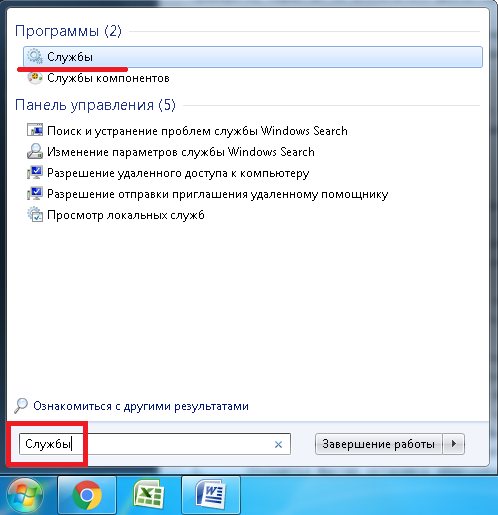Как включить блютуз на windows 10 быстро и просто! инструкция для ноутбука и пк
Содержание:
- Не работает bluetooth: мышка отключается
- Решено: на ПК отсутствуют настройки Bluetooth
- Решение 2. Проверьте, включена ли служба поддержки Bluetooth
- Решение 4. Проверьте, установлены ли последние версии драйверов
- Решение 5. Загрузите драйверы Bluetooth с сайта производителя.
- Решение 6 – Альтернативная загрузка в безопасном и нормальном режиме
- Решение 7 – Включить Bluetooth на панели задач
- Решение 8. Использование средства устранения неполадок Bluetooth
- Классы и диапазоны Bluetooth
- Не работает прокрутка на тачпаде
- Что делать, если на компьютере не работает Bluetooth
- Способы включения bluetooth на ноутбуке
- Включение адаптера в Windows 7
- Как подключить Bluetooth-адаптер для компьютера и гарнитуру?
- Bluetooth не будет работать после обновления Windows 10
- Пропал значок Bluetooth на ноутбуке: как его добавить в трей рядом с часами [инструкция]
- Что делать, если не работает Блютуз в Windows 10, 8, 7
- Основные способы активации устройства
Не работает bluetooth: мышка отключается
В появившемся окне выберите вкладку Энергосбережения и снимите галочку с пункта Отключения устройства с целью сохранения заряда (в настольных компьютерах такой вкладки нет), однако для держателей ноутбуков может сработать. Повторяю, совет сработает точно, если драйверы для bluetooth устройства от родного производителя.
Следующая неисправность комплексная. Симптомы те же: мышка, работающая через модуль bluetooth, перестала определяться, иногда сразу после обновления драйверов. Однако другие устройства, сочленяемые через тот же bluetooth работают отлично. И при всём этот при попытке переприсоединить мышку пункта Удалить устройство как раз и нет. Решение проблемы часто видится таким:
- в Диспетчере задач отключаем устройство Bluetooth
- отправляемся в консоль Служб Windows с помощью команды services.msc и ищем Службу поддержки Bluetooth. В свойствах службы выбираем тип запуска Автоматически.
- выбираем вкладку Вход в систему и выставляем вход С учётной записью Локальная служба. Появится пароль из 15 символов в обеих строчках в виде точек – удаляем оба. ОК. Система может затребовать перезапуска службы. Так мы и сделаем: правой мышкой по Службе и Перезапустить.
после этого отправляемся в Диспетчер и, включив адаптер Bluetooth, пробуем мышь на работоспособность, включив режим “спаривания” и добавляя мышку к списку подключаемых устройств.
Успехов.
Решено: на ПК отсутствуют настройки Bluetooth
Прежде всего, вы собираетесь отключить драйвер Bluetooth с помощью функции диспетчера устройств, а затем снова включите его. Вот шаги, чтобы следовать:
- Нажмите клавишу Windows + X .
- Нажмите Диспетчер устройств .
- В разделе Bluetooth щелкните правой кнопкой мыши Программное обеспечение драйвера Bluetooth .
- Выберите Отключить устройство и нажмите да , чтобы подтвердить
- После его завершения снова щелкните правой кнопкой мыши на драйвере и выберите Включить устройство.
СВЯЗАННЫЕ: ИСПРАВЛЕНИЕ: Windows 10 не удалось удалить устройство Bluetooth
Решение 2. Проверьте, включена ли служба поддержки Bluetooth
Если поддержка Bluetooth отключена, это может объяснить, почему на вашем компьютере отсутствуют настройки Bluetooth. Поэтому убедитесь, что поддержка Bluetooth активна. Если это не так, следуйте инструкциям, приведенным ниже, чтобы включить его вручную.
- Нажмите клавишу Windows + R , чтобы запустить приложение
- Введите service.msc и нажмите ОК .
- Перейдите на службу поддержки Bluetooth и дважды щелкните по ней
- Запустите службу, нажав кнопку Пуск .
- Установите Тип запуска как Автоматический .
Решение 4. Проверьте, установлены ли последние версии драйверов
- Снова запустите диспетчер устройств> перейдите в Bluetooth
- Нажмите правой кнопкой мыши на устройстве> Обновить драйвер .
- Выберите Автоматически (автоматический поиск обновленного программного обеспечения драйвера).
Примечание . Если вы не можете найти драйверы автоматически, перейдите к Решению № 5, то есть попробуйте установить драйверы после загрузки их с веб-сайта производителя и перезагрузить компьютер.
Решение 5. Загрузите драйверы Bluetooth с сайта производителя.
- Скачать драйвер с сайта производителя для Windows 10
- Нажмите правой кнопкой мыши на файл установки драйвера и выберите Свойства .
- Перейдите на вкладку Совместимость и установите флажок Запустить эту программу в режиме совместимости, выберите Windows 10 в раскрывающемся меню и продолжите установку.
- Перезагрузите компьютер.
СВЯЗАННЫЕ: Исправлено: «Bluetooth не включается» в Windows 10, 8.1
Решение 6 – Альтернативная загрузка в безопасном и нормальном режиме
Некоторые пользователи сказали, что чередование безопасного и обычного режима решило проблему. Если проблема не устранена, попробуйте эти предложения и дайте нам знать, если это сработало и для вас.
Решение 7 – Включить Bluetooth на панели задач
- Нажмите клавишу Windows + S .
- Введите Bluetooth в диалоговом окне.
- Выберите Bluetooth и другие настройки устройства .
- Выберите Дополнительные параметры Bluetooth .
- Установите флажок Показывать значок Bluetooth в области уведомлений .
- Нажмите Применить , чтобы сохранить изменения.
Решение 8. Использование средства устранения неполадок Bluetooth
Windows 10 содержит ряд встроенных инструментов для устранения неполадок, которые могут помочь вам решить общие технические проблемы всего за пару минут. Поэтому, если ваши настройки Bluetooth по-прежнему недоступны, попробуйте запустить средство устранения неполадок с оборудованием и устройствами.
- Нажмите клавишу Windows , чтобы открыть меню «Пуск».
- Введите устранение неполадок в поле поиска
- Нажмите на вкладку Устранение неполадок .
- Выберите параметр Оборудование и устройство .
- Нажмите Далее , чтобы запустить средство устранения неполадок оборудования и устройства.
Я надеюсь, что одно из описанных выше решений помогло вам решить вашу проблему. Чтобы проверить, была ли проблема решена, нажмите клавишу Windows + I и проверьте, есть ли опция Bluetooth.
Классы и диапазоны Bluetooth
В сети можно найти информацию о трёх классах Bluetooth. Их основной задачей является определение максимальной дальности передачи и мощности беспроводного соединения.
- 1 класс позволяет осуществлять беспроводное подключение мощностью 100 милливатт (мвт). Это означает максимальный охват до 100 метров (при отсутствии препятствий, таких как стены, между подключенными устройствами). Это класс с большой дальностью и мощностью. Такого рода модули Bluetooth используются в компьютерах и системах громкой связи в автомобилях.
- Класс 2 имеет максимальную мощность передачи на уровне 10 милливатт (мвт). Ограничение мощности в 10 раз приводит к снижению максимального расстояния передачи данных до 50 метров (при отсутствии препятствий, таких как стены, между подключенными устройствами). Такого типа адаптеры используюстя в модулях Bluetooth на USB.
- Класс 3 используется для передачи данных с минимальной силой, которую установили на 1 miliwat (мвт). Bluetooth Класса 3 позволяет передавать данные на расстояние 10 метров. Решение такого рода мы находим во всех мобильных устройствах.
Самые популярные версии Bluetooth
В настоящее время на рынке тяжело найти устройства с Bluetooth 1-2.1. Доступные на рынке устройства используют одну из следующих версий Bluetooth:
Bluetooth 3 – в случае Bluetooth 3.0, мы точно имеем дело с версией 3.0 HS Bluetooth. Аббревиатура HS расшифровывается как High Speed, что означает повышенную скорость передачи данных. Это решение позволяет отправить данные со скоростью 24 Мбит/сек. Новая версия Bluetooth 3.1 ТН увеличила эту скорость до 40 Мбит/сек.
Bluetooth 4 – первая версия Bluetooth 4.0 имела дополнение LE в названии. Этот ярлык означает Low Energy
При разработке этого стандарта создатели особое внимание уделили снижению потребления энергии и увеличению радиуса действия до 100 метров – всё это обошлось за счёт пропускной способности, которая упала до 1 Мб/сек. Передача в режиме экономии энергии ещё медленнее и имеет радиус действия до 10 метров.
Bluetooth 4.1 является модификацией Bluetooth 4.0 и создан для устройств IoT (Интернет Вещей)
Позволяет прямое подключение этих устройств к интернету с помощью Bluetooth.
Bluetooth 4.2 предлагает ещё большую энергоэффективность при одновременном повышении безопасности и обеспечении быстрой транспортировки данных. Кроме того, исправлен процесс сопряжения.
Bluetooth 5.0 фокусируется на сочетании возможностей Bluetooth 4.2, а также Bluetooth 3.0. В режиме BLE пропускная способность увеличивается до 2 Мбит/сек. Благодаря этому решению можно быстрее обновить фитнес-браслет и смарт-часы без Wi-Fi.
Если производитель решит ограничить передачу скоростью 125 КБ/сек, то возможно увеличение дальности до 200 метров (на открытых пространствах). Они также могут повысить скорость за счет энергоэффективности или сделать медленнее, но повысить энергоэффективность передачи данных.
Не работает прокрутка на тачпаде
Тачпад, как известно, это сенсорная панель, на ноутбуках заменяющая мышку. Следовательно, если он не работает, пользователь реально оказывается «без рук».
Когда ваш тачпад отказывается работать не целиком, а лишь частично, например, не работает прокрутка, с вероятностью 95% в этом виноват драйвер устройства. Конечно, протереть сенсорную панель лишний раз не помешает, однако если это не исправило ситуацию, скорее всего, следует обновить драйвер.
Для этого надо выйти в «Диспетчер устройств» (Win+R > devmgmt.msc), затем найти пункт, ответственный за тачпад. Обычно он находится в разделе «Мыши и иные указывающие устройства», однако может сложиться так, что тачпада в нем не окажется. В этом случае необходимо поискать в разделе «Другие устройства», а если нет и там, надо зайти во вкладку «Вид» > «Показать скрытые устройства».
После того, как искомое устройство найдено, надо обновить или вручную найти и переустановить драйвер. О том, как это сделать, мы подробно рассказывали в первой статье.
Что делать, если на компьютере не работает Bluetooth
ШАГ 1
И так, для начала посоветую зайти в диспетчер устройств и раскрыть вкладку «Bluetooth». В ней вы должны найти свой адаптер.
Если драйвер на адаптер установлен — то напротив устройства не должно гореть никаких восклицательных знаков. (см. мой пример ниже)
Bluetooth Adapter установлен! Диспетчер устройств в Windows 10
А вот так выглядят устройства, для которых драйверов в системе нет!
Вообще, тема обновления драйверов достаточно обширная, и, если у вас с ними проблема — приведу ниже пару ссылок (дабы не «засорять» эту статью).
ШАГ 2
Если речь идет именно о ноутбуке — обязательно посмотрите, нет ли на клавиатуре или его корпусе спец. кнопок и индикаторов, отвечающих за работу Bluetooth.
Разумеется, если они есть — необходимо включить устройство (прим.: обычно, такие «штуки» встречаются только на относительно «старых» ноутбуках…).
Кнопки и индикаторы на корпусе ноутбука
ШАГ 3
Далее необходимо открыть все сетевые адаптеры и удостовериться, что Bluetooth включен. Для этого:
- нажмите Win+R, чтобы появилось окно «Выполнить» (можно вызвать через меню ПУСК);
- используйте команду ncpa.cpl — нажмите Enter.
ncpa.cpl — просмотр всех сетевых подключений
Среди списка адаптеров проверьте, чтобы Bluetooth был включен (его значок «с мониторами» при этом будет цветным, а не черно-белым, как в моем примере ниже).
Включаем Bluetooth адаптер
ШАГ 4
Теперь нажимаем сочетание Win+i (можно через ПУСК), и открываем параметры ОС Windows 10. После, переходим в раздел «Устройства / Bluetooth и другие устройства»: переключаем ползунок в режим «вкл.».
Затем, в этом же разделе, жмем по кнопке добавления новых устройств (она над переключателем вкл. Bluetooth) и пытаемся установить связь. В большинстве случаев — всё «заводится» с 5-10 сек.
Как включить Bluetooth в Windows 10
ШАГ 5
В редких случаях на этапе сопряжения Windows может попросить ввести пароль (даже при подключении гарнитуры или мышки).
В этом случае посмотрите внимательно на коробочку (упаковку) от подключаемого устройства — там наверняка указаны эти цифры.
Если ее нет, попробуйте ввести универсальные цифры-пароли: 0000, 1234, 9999, 0001, 1111.
Выбираем наушники / Эта подключения гарнитуры к ноутбуку
Примечание: если на подключаемой гарнитуре указана ее модель — пароль можно найти, воспользовавшись Google/Яндекс.
ШАГ 6
Ну и последнее…
Поиск и устранение проблем — Windows 10
Далее мастер ОС автоматически перепроверит ряд необходимых параметров и (возможно) устранит проблему. После его работы, желательно, перезагрузить ПК…
Дополнения по теме приветствуются.
Удачи!
Способы включения bluetooth на ноутбуке
Многие, как и автор этой статьи, могут долгое время не задумываться об определенной проблеме, пока ее решение не станет необходимостью. Сегодня я столкнулся с практически жизненной необходимостью сбросить фотографию с телефона со встроенной памятью на мой рабочий компьютер за неимением USB-шнура подключения и беспроводного интернета. И только в этот самый момент я вспомнил о существовании функции bluetooth. Вспомнил — и сильно этому обрадовался.
Но что же делать тому, кто никогда в жизни не имел с bluetooth ничего общего? И много ли трудов потребуется для того, чтобы понять, как включить bluetooth на ноутбуке? Далее пойдет описание на примере ноутбука HP, но большинство советов подойдет и для моделей других производителей.
Включение адаптера в Windows 7
Необходимо запустить Панель управления через главное меню, потом перейти в категорию «Сеть и интернет», оттуда — в раздел «Центр управления сетями и общим доступом». В перечне слева выбрать строку «Изменение параметров адаптера». В окне появятся все имеющиеся соединения, среди которых нужно выбрать то, в названии которого значится «Сетевое подключение Bluetooth». По нажатию правой кнопки мыши на ярлыке появится контекстное меню, где следует выбрать строку «Включить».
Потом необходимо вернуться в Панель управления. В разделе «Оборудование и звук» кликнуть по строке «Добавление устройств», подождать, пока система найдет готовое к сопряжению оборудование, после чего подключиться к нему.
Как подключить Bluetooth-адаптер для компьютера и гарнитуру?
Проверка наличия драйвера для Bluetooth
Итак, если адаптер уже приобретён, остаётся только правильно подключить его к вашему ПК или ноутбуку ик нужному устройству, если, конечно, такое вообще есть. Ведь приобрести Bluetooth-гарнитуру можно для совершенно различных целей.
Первым делом, конечно же, нужно подключить Bluetooth-адаптер либо к выбранному вами USB-порту, либо к PCI-слоту. После этого нужно установить драйвер.
Очень часто драйвер прилагается вместе с самим адаптером, в комплекте, ещё чаще этот самый драйвер можно отыскать на сайте производителя.
В некоторых случаях, после перезагрузки, компьютер сам распознаёт устройство, находит необходимые драйвера и самостоятельно их устанавливает.
Но если это прошло незаметно, и вы всё ещё сомневаетесь, будет ли работать гарнитура, можно проверить наличие драйвера в несколько движений:
- Выйти на рабочий стол и зажать комбинацию клавиш «Пуск+R». Это позволит нам зайти в диспетчер оборудования, чтоб убедиться, что всё на месте.
- В появившемся окошке нужно написать devmgmt.msc и затем нажать «Enter». Так мы запустим команду, нужную нам для поиска
- Теперь перед нами открылся список различных устройств, среди которых всего лишь осталось найти нужный нам
Если Вы видите в списке Bluetooth, значит, с драйверами всё в порядке.
Если же там красуется надпись «Неизвестное устройство», то за дровами, скорее всего, придётся идти к разработчику, так как каждая версия/модель блютуз-адаптера имеет свои драйвера и установки.
Наконец, после того, как Вы убедились. Что с драйверами всё в порядке, нужно включить гарнитуру.
Подключение гарнитуры
После установки драйвера в правом нижнем должен отобразиться значок Bluetooth – сигнал о том, что программа запущена и готова к работе.
Итак, запускаем непосредственно сам Bluetooth:
- На появившийся значок необходимо щёлкнуть правой кнопкой мыши. Отобразится окошко со следующими пунктами:
- Добавить устройство;
- Разрешить подключение устройства;
- Показать устройства Bluetooth;
- Присоединиться к личной сети;
- Открыть параметры;
- Отключить адаптер;
- Удалить значок.
- Конечно, мы можем выбрать любой из этих пунктов, но сейчас нас интересует именно «Открыть параметры». Что мы и делаем, щёлкнув левой кнопкой мыши на нужный пункт.
- Откроется окошко с несколькими вкладками, среди которых нам нужно выбрать «Параметры».
- В этой вкладке ставим галочку в разделе «Обнаружение», разрешая устройствам Bluetooth обнаружить Ваш компьютер.
- Теперь идём во вкладку «Совместное использование» и отмечаем галочкой разрешение на поиск, отправку и получение медиафайлов.
Всё! Теперь ваш Bluetooth-адаптер полностью подключён к компьютеру и готов к работе. Дальнейшее его использование зависит только от того, ради какой цели, собственно, вы его и выбирали.
Адаптер активирован, виден устройствам и находится в рабочем состоянии, теперь вам осталось только подключить к нему необходимое устройство. Как, спросите вы? Что ж, давайте узнаем.
Bluetooth не будет работать после обновления Windows 10
Следуйте этим простым шагам, перечисленным ниже, вместе со скриншотами и сообщите нам, исправило ли это вашу проблему, оставив комментарий в конце статьи.
1. Установите тип запуска службы Bluetooth на Автоматический .
1. Нажмите Windows Logo + R, затем введите « services.msc » и нажмите «Ввод».
2. Перейдите в « Служба поддержки Bluetooth » и дважды нажмите на нее.
вкладку “Общие” Ручной на Автоматический
вкладку входа в систему Эта учетная запись
5. Введите имя своей учетной записи или перейдите к поиску имени своей учетной записи. 6. Теперь удалите ваш скрытый пароль и после этого перезагрузите компьютер с Windows 10, 8.1, ноутбук или планшет.
2. Переустановите драйверы Bluetooth
Перейдите к переустановке драйверов Bluetooth , посетив веб-сайт вашего производителя. Оставьте свой комментарий с точной моделью, если вам нужна помощь.
Если вы не хотите заходить на веб-сайт своего производителя, чтобы загрузить последние версии драйверов, вы также можете запустить диспетчер устройств и удалить драйверы оттуда.
- Просто выберите ваш драйвер Bluetooth> щелкните его правой кнопкой мыши> выберите Удалить устройство.
- Затем перейдите к «Действие»> «Сканирование на наличие изменений в оборудовании», чтобы переустановить последние версии драйверов Bluetooth.
3. Проверьте наличие обновлений
Если у вас по-прежнему возникают проблемы с драйверами Bluetooth, не работающими даже после переустановки, то, возможно, вам необходимо выполнить проверку средства Центра обновления Windows, поскольку Microsoft обычно выпускает исправления для таких ситуаций.
В Windows 10 выберите «Настройки»> «Обновление и безопасность»> «Обновить»> нажмите кнопку «Проверить наличие обновлений».
4. Откат драйверов Bluetooth
Если он по-прежнему не работает, зайдите в диспетчер устройств и посмотрите, есть ли у вас восклицательный знак, если так, попробуйте откатиться и загрузить последнюю версию с веб-сайта вашего производителя.
5. Запустите встроенный модуль устранения неполадок Bluetooth.
Вы также можете запустить встроенное средство устранения неполадок Windows для устранения проблем с драйвером Bluetooth. Если вы используете Windows 10, все, что вам нужно сделать, это перейти в Настройки> Обновление и безопасность> Устранение неполадок> выбрать и запустить средство устранения неполадок Bluetooth.
В более старых версиях Windows, таких как Windows 8.1 или Windows 7, вы можете запустить это средство устранения неполадок из панели управления, как показано на снимке экрана ниже.
6.Дополнительные решения
Если проблема не устранена, вы можете следовать инструкциям, перечисленным в следующих руководствах по устранению неполадок:
- Исправлено: Bluetooth не работает в Windows 10
- Как исправить отсутствие звука после подключения Bluetooth в Windows 10
- Исправлено: «Bluetooth не включается» в Windows 10, 8.1
Примечание редактора. Это сообщение было изначально опубликовано в апреле 2014 года и с тех пор обновлено для обеспечения свежести и точности.
Пропал значок Bluetooth на ноутбуке: как его добавить в трей рядом с часами [инструкция]
Помогите! У меня на ноутбуке пропал значок Bluetooth, и теперь я не могу никак подключить телефон. Раньше он всегда отображался в трее — в правом нижнем углу, рядом со значком громкости и часами. А теперь нет! Когда и почему пропал — не знаю.
Скорее всего, у вас просто в свойствах адаптера отключено отображение значка (могли случайно кликнуть. ) , либо выключен сам адаптер (на тех же ноутбуках для этого могут быть спец. функциональные клавиши, и их тоже можно случайно задеть. ) .
Как бы там ни было, в этой статье приведу ответ на ваш вопрос в виде пошаговой инструкции (чтобы было понятно, что и где посмотреть, как включить).
Информация будет актуальна для Windows 7, 8, 10.
Если у вас пропали еще какие-то значки в трее (громкость, язык, сеть и пр.), рекомендую ознакомиться вот с этой заметкой: https://ocomp.info/propal-znachok-iz-treya.html
Что делать, если не работает Блютуз в Windows 10, 8, 7
Первым делом обратите внимание на следующие важные моменты:
- Если настройки Bluetooth есть, он включен, идет поиск устройств, но не находит ни одно устройство, то смотрите решения в этой статье: ноутбук не видит Bluetooth устройства.
- Возможно, Bluetooth просто выключен, поэтому он не работает. Это больше относится к ноутбукам. Смотрите статью как включить Bluetooth на ноутбуке.
- Если у вас стационарный компьютер или ноутбук, и вы не знаете, есть ли в нем вообще Блютуз, то эта статья вам пригодится: как проверить, есть ли Bluetooth на ноутбуке или компьютере и как его найти.
- У многих после успешного подключения наушников или колонок возникаю проблемы со звуком. Если звука нет вообще: Bluetooth наушники не воспроизводят звук с ноутбука.
И если звук есть, но плохого качества: плохой звук в Bluetooth наушниках на компьютере или ноутбуке.
Если же в Windows вообще нет никаких кнопкой и настроек связанных с Блютуз, то нужно посмотреть, есть ли Bluetooth адаптер в диспетчере устройств и работает ли он. Чтобы быстро открыть диспетчер устройств, нажмите сочетание клавиш Win + R и выполните команду devmgmt.msc.
Там должна быть вкладка «Bluetooth», или «Радиомодули Bluetooth». В этом разделе должен быть Bluetooth адаптер. В зависимости от модели и установленного драйвера имя может быть разным. В Windows 10:
В Windows 7:
Если такого раздела и соответственно адаптера в диспетчере устройств нет, то либо не установлен драйвер, либо в компьютере/ноутбуке физически нет Bluetooth модуля. Либо же он отключен, или сломан. Но если не установлен драйвер (при этом адаптер работает и система его видит), то в диспетчере устройств должны быть неизвестные устройства (наш адаптер).
Как установить драйвер?
Драйвер можно скачать с сайта производителя ноутбука, или адаптера (модуля). Windows 10, например, практически всегда автоматически устанавливает драйвер. Но бывает, что драйвер установлен, а Bluetooth не работает. В таком случае нужно скачать и установить драйвер с сайта производителя устройства.
Например, ноутбук Acer модель Aspire 5 A515-54G. Заходим на сайт Acer и ищем свою модель (обычно в разделе «Поддержка», «Загрузки»).
Выбираем систему.
На сайте может быть несколько драйверов на Блютуз адаптер. Для разных поставщиков беспроводного модуля. Откройте в диспетчере устройств вкладку сетевые адаптеры и посмотрите, какого производителя у вас там Wi-Fi (Wireless) адаптер. Для этого же производителя загрузите драйвер. Просто скачайте его и сохраните на компьютер. Если не можете определить производителя беспроводного модуля, то скачайте драйвер для разных производителей и попробуйте установить их по очереди.
Для установки запустите установочный .exe файл. Он может находиться внутри архива. После установки и перезагрузки компьютера Bluetooth должен заработать.
Другие решения:
- Если в диспетчере устройств есть Bluetooth модуль, но при этом наблюдаются какие-то неполадки в работе Bluetooth, то попробуйте просто удалить адаптер и перезагрузить компьютер.
- Если адаптер отключен – включите его (Задействовать).
- Установите все обновления операционной системы.
- Если есть неизвестные устройства (Другие устройства), то можно попробовать найти драйвер по ИД оборудования (статья на примере Wi-Fi). Возможно, одно из этих устройств и есть Блютуз адаптер.
- Если у вас проблемы с Bluetooth в Windows 7, то так же есть смысл скачать и установить с сайта производителя ноутбука утилиту, которая отвечает за работу функциональных клавиш. И включить беспроводную связь сочетанием клавиш на клавиатуре, или отдельным переключателем на корпусе ноутбука.
- Посмотрите еще решения из другой похожей статьи: нет значка Bluetooth в трее, центре уведомлений Windows 10, в диспетчере устройств.
Сложно, конечно, дать конкретные решения по каждой возможной проблеме. Хотя бы по той причине, что у всех разные адаптеры, разные ноутбуки и ПК, на которых установлены разные версии Windows. К тому же, не для всех устройств, которые отвечают за работу Bluetooth, есть драйверы под определенные версии Windows. Например, на старых ноутбуках, на которые устанавливают Windows 10, Блютуз может не работать. Даже если в диспетчере устройств все хорошо. Или наоборот: когда на новый ноутбук устанавливают Windows 7.
10
Сергей
Bluetooth
Основные способы активации устройства
Беспроводной Bluetooth модуль на каждом ПК запускается по-разному, поэтому нужно разобрать наиболее простые и популярные способы его активации, чтобы каждый пользователь компьютера смог воспользоваться любым из них.
Через Диспетчер устройств
Если пользователь не имеет представления, как включить блютуз на Виндовс 7 с помощью «Диспетчера устройств», то для это необходимо:
Вкладка «Диспетчер устройств» в настройках системы
- Нажать «Пуск» в нижней навигационной панели Windows7.
- Выбрать там «Панель управления».
- Открыть в ней вкладку «Система».
- После чего в предложенном списке необходимо нажать «Диспетчер устройств».
- Далее появится небольшое окно с большим перечнем установленного на комп и подключенного к нему оборудования.
- В этом списке нужно развернуть «Радиомодули Bluetooth».
- После чего необходимо нажать правой кнопкой мышки на нужный адаптер и выбрать в предложенном списке вкладку «Задействовать». В итоге модуль запустится и начнет видеть находящееся рядом с ним оборудование.
Найденные системой Блютуз модули
Из системного трея
После инсталляции необходимого драйвера в системном трее появится небольшой синий значок, который позволяет включать и отключать Bluetooth, а также корректировать его настройки. Для включения «Синего Зуба» просто нажимают на эту иконку правой кнопкой мыши, после чего в предложенном списке жмут вкладку «Включить адаптер».
Включение службы с помощью значка
Если значка Bluetooth нет в трее, то скорее всего его удалили по ошибке. Как найти блютуз на компьютере виндовс 7 в этом случае? Для этого нужно перейти в «Панель управления», после чего написать в поисковой форме этого окна Bluetooth и нажать Enter.
Потом в пункте «Устройства и принтеры» необходимо нажать вкладку «Изменение параметров Bluetooth». В открывшемся окошке установить галочку напротив опции «Отображать значок в области уведомлений» и нажать «Применить». После чего нужно вспомнить, где блютуз в Виндовс 7 размещает ярлычок, чтобы настроить его.
Вывод ярлычка в трей
Также можно запустить Bluetooth через иконку «Сеть». Для этого жмут на нее, а потом выбирают в небольшом окне «Центр управления сетями и общим доступом». После чего в правой части экрана нужно выбрать пункт «Изменение параметров адаптера». Далее на дисплее появится список сетевых подключений ПК, где требуется также правой кнопкой мышки нажать на «Сетевое подключение Bluetooth» и выбрать в открывшемся окошке вкладку «Включить».
Включение службы через «Центр управления сетями и общим доступом»
С помощью «Диспетчера служб»
В этом случае включают данную службу следующим образом:
- Нажимают «Пуск» → «Все программы» → «Стандартные» → «Выполнить».
- После чего вводят в консоль команду services.msc и нажимают «ОК» или Enter.
- Далее запустится «Диспетчер служб», в котором находят и нажимают два раза вкладку «Службу поддержки Bluetooth».
- В результате чего запустится небольшое окно, где в строке «Тип запуска» устанавливают «Автоматически» и жмут «Применить», а потом возле пункта «Состояние» жмут «Запустить». Далее еще раз жмут кнопку «Применить», чтобы настройки прописались в системе.
Служба поддержки Bluetooth
Запуск радиомодуля с помощью клавиши на клавиатуре (для ноутбуков)
На нетбуках и ноутбуках быстро включается Bluetooth с помощью одновременного нажатия многофункциональной кнопки «Fn» и специальной клавиши, которая чаще всего совмещена с кнопкой включения WiFi адаптера (обозначена изображением радиолокационной антенны). Реже разработчики ноутбуков предусматривают для этого отдельную кнопку. На нижней картинке указаны эти кнопки.
Внимание! Кнопки могут быть повреждены, если клавиатура старая. Поэтому если не получается с их помощью запустить модуль, то нужно пробовать другой способ.