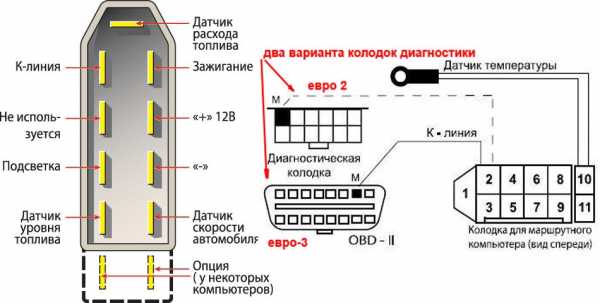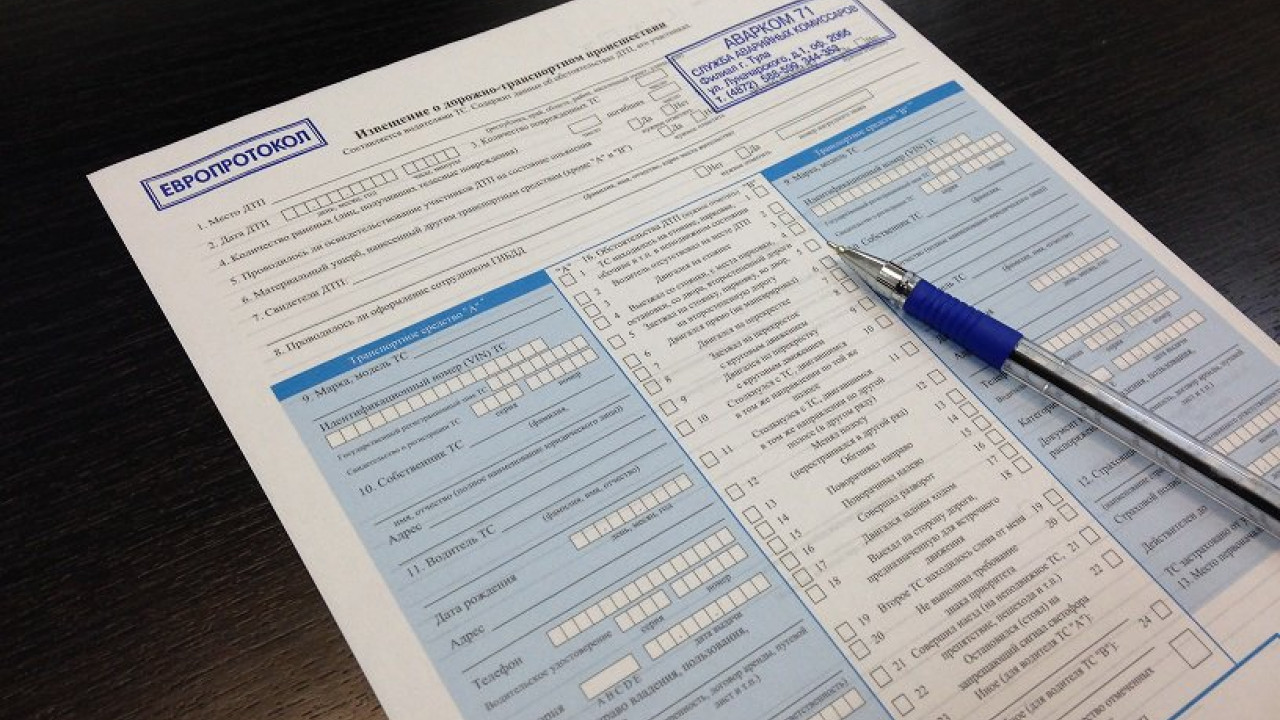Как скачать музыку с cd диска на компьютер или флешку
Содержание:
- Запись музыки на флешку
- Как подсоединить флеш-накопитель к планшетному компьютеру
- Запись музыки на флешку
- Если у вас один USB-порт
- Лучшие сайты с бесплатной музыкой
- Как с ноутбука или компьютера скачать музыку на флэшку
- Записать информацию
- Записать музыку с компьютера
- Проблемы, возникающие в процессе переноса, и способы их решения
- Копирование музыки
- Немного о совместимости
- Если файлы не MP3
- Как скачать музыку с интернета на флешку?
- Для 2 USB-портов
- Скачиваем музыку на компьютер
- Копирование файлов на флешку
- Как скачать музыку прямо на компьютер с интернета бесплатно
- Использование Cardreader
- Скачивание песен из Интернета
- Для чего записывать на флешку музыку
- Скачивание музыки на карту памяти
- Советы и рекомендации
Запись музыки на флешку
Предположим, что вы уже подготовили все песни заранее и скопировали их в одну папку на винчестере. Теперь рассмотрим, как скачать музыку с компьютера. Это можно сделать несколькими способами.
Способ 1
Через контекстное меню (способ 1). Самый простой вариант. Для начала перейдите в ту папку на жёстком диске, в которой хранятся ваши песни для записи. Далее кликните по названию папки правой кнопкой мыши и выберите опцию «Копировать». Теперь эта папка находится в буфере обмена компьютера. Система запомнила, что вы скопировали эту папку. Теперь надо показать то место, в котором вы хотите расположить скопированные файлы. В проводнике откройте вашу флешку, снова кликните правой кнопкой мыши и выберите опцию «Вставить». Сразу же появится окошко, показывающее, сколько файлов скопировано и сколько времени осталось до завершения процедуры. Подождите несколько секунд или минут, и вы увидите, что музыка теперь располагается на флешке.
Такими манипуляциями вы сможете скопировать музыку
Способ 2
- Через контекстное меню (способ 2). Перейти в папку, где находятся музыкальные композиции, кликните по нужным файлам или по целому каталогу правой кнопкой мыши, после чего нажмите пункт «Отправить», во всплывающем меню которого вы увидите название своего переносного носителя. Выберите его, после чего появится такое же окошко, отображающие прогресс переноса файлов.
-
При помощи комбинации клавиш. Как любимые песни с компьютера скачать на флешку, вообще, не задействуя мышь и контекстное меню проводника Windows? Зайдите в папку на жёстком диске, откуда вы хотите скачать музыку с компьютера на флешку, выделите все файлы, нажав комбинацию кнопок Ctrl + A, затем перейдите на вашу флешку и нажмите другую комбинацию, на этот раз Ctrl + V. Снова появится всплывающее окошко, показывающее, сколько уже скопировано и сколько ещё осталось.
-
Перетаскивание файлов и папок. Ещё один альтернативный вариант, позволяющий, вообще, обойтись без запоминания каких-либо комбинаций и пунктов контекстного меню. Окно проводника Windows построена следующим образом: главное окно в правой части, которая гораздо шире левой, и меню быстрого доступа к дискам и папкам компьютера в левой части. Перейдите в желаемый каталог на жёстком диске компьютера, выделите желаемый музыкальный файл, после чего, удерживая левую кнопку мыши, перетяните его в левое окошко, проведя курсор до имени флешки. Если на ней уже записаны какие-то папки, будьте осторожны, чтобы не промахнуться мимо главного раздела её файловой системы и песни не оказались в другом каталоге. Через пару минут процесс копирования будет завершён.
Как подсоединить флеш-накопитель к планшетному компьютеру
Для того чтобы узнать, как перекинуть музыку на флешку с планшета, сначала разберёмся, какими способами можно подключить устройство для скачивания. Конфигурация гаджета не всегда предусматривает размещение USB-порта, чаще всего производитель устанавливает мини-порт MicroUSB. Подключение накопителя для переноса данных выполняется двумя методами:
- через USB-OTG-кабель
- через фирменный USB-адаптер.
Чтобы подключить флеш-память через MicroUSB и скинуть на неё музыку, нужно во вход OTG подключить сам накопитель, а разъём подсоединить к порту MicroUSB. Если в вашем девайсе предусмотрена поддержка USB Host, то он сможет распознать устройство автоматически и вопрос, как с планшета на флешку скинуть музыку, станет для вас легко решаемым. Заметим, что OTG-кабель и фирменный переходник ничем не отличаются и применяются для пользования стандартным USB-портом.
При успешном соединении на экране вы увидите сообщение об этом. На накопитель можно войти через файловый менеджер и просмотреть его содержимое.
Запись музыки на флешку
Скинуть песню на съемный носитель тоже не составит никакого труда. При этом пользователю не нужно устанавливать какие бы то ни было программы и дополнения. Скачать музыку на флешку можно с помощью:
- кнопки «Отправить»;
- прямого копирования;
- переноса мышкой;
- изменения настроек браузера.
Выбор того или иного способа — дело привычки. Разница между ними не очень существенная.
Кнопка «Отправить»
Записать песни на флешку в этом случае существенно проще, чем скачать музыку с Ютуба или любого другого видеохостинга. Пользователю необходимо зайти в «Загрузки», выделить нужные композиции, нажать на них правой кнопкой мыши, в контекстном меню выбрать пункт «Отправить» и указать нужный съемный носитель.
Прямое копирование
Еще один простой способ. Для того чтобы скачать музыку на флешку с компьютера или ноутбука, придется потратить немного больше времени:
Заходим в «Загрузки», выделяем нужные файлы, нажимаем на них правой кнопкой мыши и выбираем опцию «Копировать».
Открываем флешку, щелкаем на любое свободное поле правой кнопкой мыши и в контекстном меню выбираем опцию «Вставить».
Перенос мышкой
Очень быстрый способ копирования. Пользователю необходимо зайти в «Загрузки», выделить нужные песни и, зажав левую кнопку мыши, перетащить их на иконку съемного носителя.
Изменение настроек браузера
Все файлы, скачанные с Интернета, по умолчанию сохраняются в «Загрузках». Однако можно изменить настройки браузера и записывать музыку сразу на флешку. Алгоритм действий на примере Google Chrome:
Заходим в меню браузера и выбираем опцию «Настройки».
Прокручиваем страницу вниз и открываем раздел «Дополнительные».
В подразделе «Скачанные файлы» нажимаем на кнопку «Изменить».
Указываем на флешку и подтверждаем действие.
Теперь проблема того, как скинуть музыку и песни с компьютера или ноутбука на съемный носитель, не возникнет. Все файлы, скачанные через браузер, будут сохраняться сразу на флешке.
Если у вас один USB-порт
Зачастую у компьютера или ноутбука имеется сразу несколько USB-портов. Однако, большинство из них постоянно заняты различными периферийными устройствами. Так вот, если у вас свободен всего один разъем, мы будем копировать музыку на ПК, а оттуда уже на вторую флешку.
Делается это так:
- Сначала нам нужно создать папку на компьютере, куда будет временно сохраняться наша музыка. Для этого делаем правый клик в любом месте и из контекстного меню выбираем нужный пункт.
- Папка готова, открываем ее.
- Делаем правый клик на проводнике Windows и из контекстного меню выбираем запуск его второй копии.
- Открываем нашу флешку. При этом она, конечно же, должна быть подключена к компьютеру.
- Выделяем всю музыку, которая есть на флешке. Для этого можно просто растянуть рамку на все треки или воспользоваться сочетанием кнопок Ctrl+A. Когда это будет сделано, кликаем ПКМ по выделению и выбираем пункт копирования. Также это можно заменить комбинацией «горячих кнопок» Ctrl+C.
- Переходим к созданной нами папке на ПК и вставляем содержимое буфера обмена. Для этого можно, опять же, воспользоваться контекстным меню либо сочетанием кнопок Ctrl+V.
- Если треков много последует копирование, ход которого будет сопровождаться прогрессбаром в маленьком окошке. В нашем случае все произошло мгновенно и песни оказались на целевой флешке.
- Также в среде ОС «Виндовс» поддерживается режим Drag-and-drop, который позволяет нам просто перетащить любые файлы из одного места в другое.
- Последний вариант переместить музыку с флешки на флешку – это использование контекстного меню, которое предусматривает отправку выделенных объектов на внешний накопитель.
Лучшие сайты с бесплатной музыкой
На Jamendo вы найдете список треков с лицензией CC, которые можно скачать и использовать бесплатно. Сайт дает всем желающим возможность загружать музыку и предлагать ее бесплатно или за деньги.
На CCTrax вы найдете множество бесплатных треков с лицензией royalty-free. При этом здесь можно скачать отдельную композицию или даже целый альбом без регистрации.
Это потрясающий сайт с коллекцией разнообразных royalty-free треков. Его отличительная особенность – песни можно скачать в разных форматах, например, MP3, OGG, M3U.
На hearthis.at вы найдете подборку royalty-free музыки, которую можно слушать онлайн или скачать без регистрации.
Freeplay Music предлагает более 50 тысяч аудио треков с лицензией YouTube Personal Use License для креативных YouTube видео.
В Incompetech вы найдете огромное количество royalty-free музыки самых разных жанров, которую можно скачать в высоком качестве в MP3 формате.
Бесплатный ресурс предлагает скачать аудио треки разнообразных жанров, а также загрузить собственную музыку.
CcMixter – отличный ресурс для скачивания бесплатной музыки и ремиксов, созданных более чем 45 000 музыкантов.
На TeknoAXE вы найдете более 1300 бесплатных аудио, при этом библиотека обновляется каждую неделю.
Ресурс предлагает качественную royalty-free музыку, которую можно скачивать бесплатно и неограниченное количество раз.
На AudionautiX можно искать музыку по жанрам и настроению, а также скачать понравившийся трек совершенно бесплатно.
SampleSwap предлагает оригинальные саундтреки с лицензией CC от разных авторов.
Музыканты загружают свои работы с CC лицензией на opsound. Пользователи могут бесплатно ее скачивать, репостить и переделывать бесплатно. Одно но – на сайте нет функции поиска.
На mobygratis вы найдете внушительную базу royalty-free треков, созданных независимыми музыкантами, которые отлично дополнят любой проект.
Bensound предлагает большую коллекцию музыки. Треки можно прослушать онлайн и скачать без регистрации.
На BeatGain вы найдете более 100 royalty-free саундтреков профессионального качества.
Silverman Sound – это коллекция эксклюзивных CC треков, которые вы нигде больше не найдете. Доступны они в MP3 формате.
Bandcamp предлагает royalty-free музыку высокого качества, которую можно скачать в MP3 или FLAC формате.
На Canton Becker вы найдете профессиональные royalty-free саундтреки, которые доступны для скачивания в форматах высокого качества.
Scott Buckley – коллекция треков с лицензией Creative Commons для создателей фильмов и медиа. Фильтровать музыку можно по жанру, настроению, альбому и инструментовке.
The Mutopia Project предлагает более 2100 royalty-free треков, которые можно бесплатно скачивать, копировать и распространять. Музыка на сайте удобно организована по стилям и коллекциям.
На audeeyah можно бесплатно скачивать музыку без водяных знаков. Здесь вы найдете эксклюзивные треки высочайшего качества.
Tribe of Noise – коллекция современной музыки, собранная сообществом и профессиональными музыкантами. Для бесплатного скачивания треков необходимо зарегистрироваться.
Треки из пяти коллекций сайта можно бесплатно скачать или разместить онлайн. Поиск позволяет сортировать композиции по типу медиа и году записи.
Free Stock Music – один из лучших сайтов с бесплатной стоковой музыкой, его коллекция пополняется каждый день.
La Musice предлагает 50 саундтреков, которые можно использовать в самых разных проектах.
SoundCloud – популярная музыкальная платформа с разнообразными коллекциями CC музыки.
Как с ноутбука или компьютера скачать музыку на флэшку
Прежде чем закачать любимые песни на флэш-карту, нужно установить, на каком устройстве вы будете ее использовать в дальнейшем. Казалось бы, какая разница? Дело в том, что устройства, воспроизводящие записи, читают накопители с файловой системой fat32, в то время как некоторые флэшки отформатированы под систему nfts.
Избежать проблем с чтением файлов, после того, как вы успели накачать песен и уехать в путешествие, можно, если предварительно проверить накопитель и, при необходимости, отформатировать его.
Делают это так:
- откройте «мой компьютер», найдите подключенную флэшку;
- нажмите правой клавишей мыши, найдите опцию «форматировать», кликните на нее;
- выберите fat32 и подтвердите форматирование.
Следующий важный шаг, который нужно сделать перед тем, как скопировать музыку, — убедиться, что качать вы собираетесь ее в формате mp3. Файлы такого типа читает большинство считывающих устройств.
Если по какой-то причине формат у песни другой, сделайте следующее:
- поищите ее в формате mp3;
- выполните конвертацию существующего файла.
Подготовительный этап на этом не заканчивается. Переносить песни будет удобнее, если вы соберете их в одной или нескольких папках и скачивать будете вместе
В противном случае вам придется прыгать по нескольким папкам, теряя время, а порой и забывая что-то важное
После завершения подготовки переходим к самому процессу скачивания. Первый, самый распространенный метод — вручную переместить аудиозаписи с одного устройства на другое.
Для этого:
- вставьте флэшку в разъем компа или ноутбука;
- перейдите в папку с подготовленными мелодиями;
- выделите аудиофайлы, нажмите «копировать» или ctrl+c;
- перейдите в накопитель, правой клавишей мыши нажмите «вставить» (ctrl+v). Скорость копирования зависит от количества песен, веса файлов, скорости работы устройств;
- убедитесь, что вам удалось перекинуть все файлы, и они читаются.
Загрузить звукозаписи можно через total commander. В этом случае у вас перед глазами, с одной стороны будет находиться источник, с которого вы скачивайте песни, с другой — содержимое флэш-карты.
Другой принцип действует, если вы решили перекачать музыку с пк на карту через приложение windows media player:
- откройте проигрыватель;
- выберите альбом, который хотите скачать;
- откройте вкладку «синхронизация» и перетащите в нее альбом. Чтобы перенести мелодию, можно нажать на нее правой клавишей мыши и также нажать «синхронизация»;
- подключите флэшку;
- нажмите «синхронизировать».
Записать информацию
С помощью флешки происходит обмен информацией между компьютерами. Часто эти действия выполняют служащие, работа которых связана с большим количеством информации и созданием резервных копий документов. Выполнив определенные действия с информацией на ноутбуке, и сохранив ее, возникает необходимость записать данную информацию на флешку. Это осуществляется легко.
- Вначале подключается устройство к компьютеру в USB разъем.
- Затем по выбранному документу щелкнуть правой клавишей компьютерной мыши.
- Далее появится перечень команд, из которых выбирается «Отправить», затем выбирается команда Transced (H), съемное устройство.
- В этот момент можно отправить нескольких документов:выбранные файлы выделить, удержав клавишу Ctrl и отправить группой.
Еще существует такой способ записи информации, как копирование. Сложностей возникнуть при таком переносе информации не должно.
- Вначале надо открыть в проводнике необходимый документ или папку с документами.
- После этого щелкнуть по ним правой клавишей мыши, среди открывшихся команд выбрать опцию «Копировать».
- Далее открыть «Мой компьютер», среди открывшихся носителей выбрать внешнее периферийное устройство, необходимое для копирования информации, щелкнуть правой клавишей мыши и нажать опцию «Вставить».
- Дождаться процесса окончания копирования необходимых документов.
Записать музыку с компьютера
Первоначально необходимо вставить носитель в разъем USB компьютера. Следующий этап открытие папки «Мой компьютер». После того, как флешка вставлена в компьютер, появляется надпись «Съемный диск».
Теперь можно переносить файлы с аудио информацией на носитель. Для этого необходимо открыть соответствующую папку, правой клавишей мыши выделить нужные файлы. Можно выделить сразу все файлы в каталоге, выполнив команду Ctrl/А.
Чтобы скопировать выделенные файлы, надо опять же нажать правую клавишу мыши, найти команду «Копировать». Затем перейти на носитель, нажать правую клавишу мыши, выбрать команду «Вставить», так как записать песни на флешку с компьютера можно только таким образом.
Проблемы, возникающие в процессе переноса, и способы их решения
Описанные способы, как с планшета перенести файлы на флешку, не потребуют специальных знаний и навыков. Если вы пытаетесь подключить устройство, но проводник его не видит, проблема может быть в неправильном подключении. В таком случае необходимо просто извлечь его и подсоединить ещё раз.
Некоторые проблемы могут возникнуть, если память флеш-накопителя переполнена. Для дальнейших действий по пунктам, как с планшета перенести файлы на флешку, нужно её очистить, и затем уже приступать к процессу переноса фильмов и других объёмных файлов. Или же вам необходимо взять устройство с большей ёмкостью.
Копирование музыки
Настал черед сделать главное, сейчас мы рассмотрим, как скачать музыку на флешку так, чтобы потом она читалась в машине:
- Опять же, устанавливаем наш накопитель в USB-порт компьютера или ноутбука. Переходим в проводник Windows, а точнее, в тот каталог, в котором находится наша музыка. Выделяем треки, которые хотим слушать в машине, кликаем по ним правой кнопкой мыши и из контекстного меню выбираем пункт копирования.
- В проводнике Windows находим нашу флешку, открываем ее, кликаем правой кнопкой мыши на пустом месте и вставляем содержимое буфера обмена.
- Дожидаемся завершения копирования и извлекаем накопитель из USB-порта ПК
Можно ли Viber установить на компьютер
Как видите, все очень просто. Теперь данную флешку можно вставлять в любую магнитолу в любой машине и файлы обязательно будут читаться.
Немного о совместимости
Для того чтобы музыка читалось в автомобильной магнитоле нам необходимо использовать формат MP3. Есть небольшая вероятность того, что и другие типы файлов будут определяться и воспроизводиться, однако, это случается довольно редко.
Второй момент — это тип файловой системы нашего накопителя. По умолчанию используется имена FAT32. Да, некоторые продвинутые автомобильные магнитолы поддерживают работу и с NTFS, однако, это тоже случается довольно редко.
Оба этих момента мы учтем в нашей дальнейшей пошаговой инструкции. Мы выберем нужный тип файлов, при необходимости произведем конвертацию, а напоследок подготовим флешку таким образом, чтобы она распозналась в любой магнитоле.
Если файлы не MP3
Если так случилось, что ваша музыка находится не в MP3-формате (что очень редко) мы всегда можем конвертировать ее так, как нам это нужно. Для этого можно использовать любой конвертер, устанавливаемый на компьютер. Такой вариант подойдет, если музыки много. Но проще всего прибегнуть к услугам онлайн-сервиса. Например, это может быть online-audio-converter.com.
- Открываем сайт и перетаскиваем музыку, которую нужно конвертировать, в окно.
- Дожидаемся завершения процесса.
- Скачиваем файлы в нужном формате.
Теперь нам остается только переместить готовые MP3-композиции на нашу флешку.
Как скачать музыку с интернета на флешку?
Чтобы это сделать, нам нужно перейти на сайт, с которого будет осуществляться закачка файлов. Желательно, чтобы его рейтинг был высоким, так как в настоящее время предлагают платные варианты, а на это не нужно вестись, ведь на просторах интернета полным-полно бесплатной музыки, причём на любой вкус. Чтобы найти то, что вам нужно, достаточно ввести название в адресную строку браузера или в специальное поле для поиска
Обратите внимание: в зависимости от того, какой браузер вы используете, скачанные файлы могут сохраняться в разных местах. Чаще всего нужно перейти в «Мои документы», а затем в «Загрузки» или «Downloads»
Но тут можно увидеть, что материал идет вразброс, что не очень удобно, поэтому рекомендуем создать для этого отдельную папку.
Для 2 USB-портов
С двумя внешними накопителями, точнее двумя свободными USB-портами проще. Перекинуть музыку с флешки на флешку в таком случае можно так:
- Открываем первую флешку, выбрав ее в проводнике Windows.
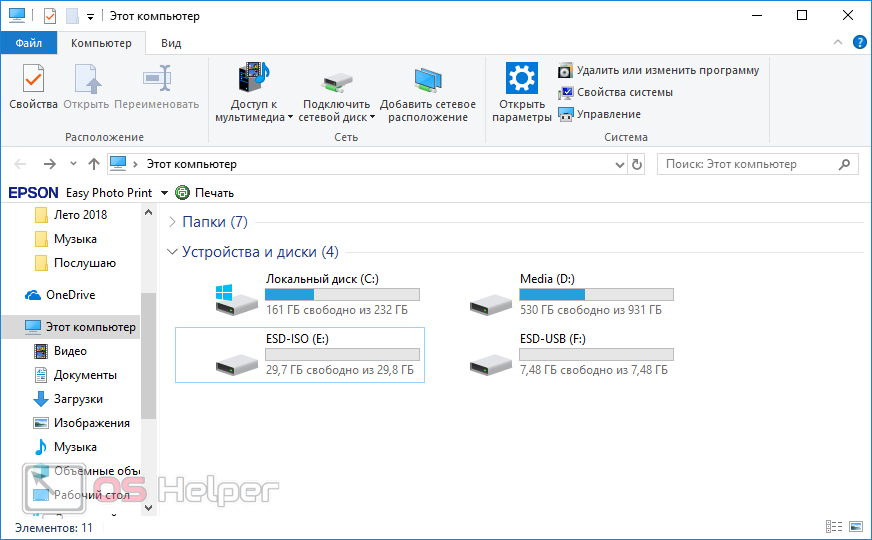
- Воспользовавшись контекстным меню выбираем отправку файлов на вторую флешку.

- Дожидаемся завершения копирования.

- Также мы можем использовать именно копирование. Для этого снова запускаем контекстное меню и выбираем обозначенный ниже пункт.

- Затем переходим на вторую флешку и жмем правую кнопку мыши. В появившемся списке выбираем пункт вставки.

- Снова дожидаемся окончания копирования файлов.

- Точно так же, как и в случае с одной флешкой, мы можем перекинуть музыку простым перетаскиванием. Для этого выделите файлы и перетащите их зажатой левой кнопкой мыши.

- В результате начнется копирование прогресс которого отображается в маленьком появившемся окошке.

- Результат будет выглядеть примерно так. Все наши треки удалось перекинуть с одной флешки на другую.
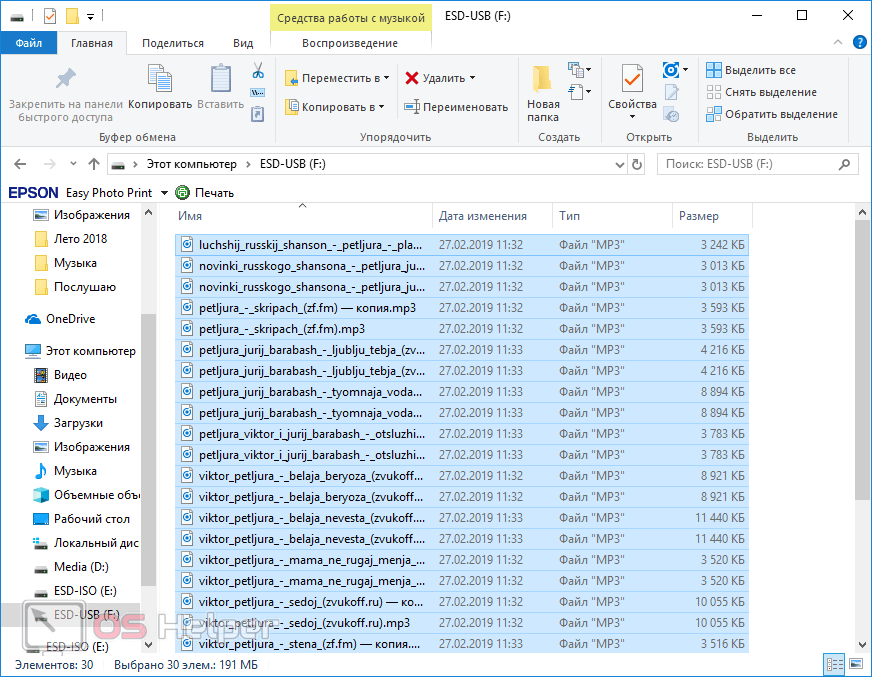
Скачиваем музыку на компьютер
Есть как минимум 5 способов, которые решат проблему загрузки музыки из ОК. Мы рассмотрим наиболее популярные расширения для браузеров, а в конце посмотрим, как можно загружать любимые песни, используя только обозреватель.
Способ 1: Savefrom.net
Универсальное решение. Это расширение позволяет скачивать видео и аудиофайлы с популярных соц.сетей: ВКонтакте, Фейсбук, Одноклассники. Ознакомиться с программой и ее установкой вы можете в статье на нашем сайте.
Установив расширение, зайдите на страницу с музыкой в Одноклассниках. Возле каждой песни появится кнопка «Загрузить» в виде стрелочки. Нажмите на нее и песня автоматически начнет скачиваться.
Способ 2: OK saving audio
Плагин доступен только для интернет-обозревателя Гугл Хром.
-
- Установите расширение, нажав кнопку «Установить».
- Перезагрузите браузер.
- В плейлисте перед каждой песней появится кнопка, после нажатия на которую трек начнет загружаться.
Способ 3: OKTools
Расширение работает с веб-браузерами Опера, Гугл Хром, Мозилла.
Скачать дополнение на официальном сайте
-
- После нажатия на кнопку «Установить сейчас» вы переместитесь на страницу загрузки плагина для вашего браузера.
- После установки плагина перезапустите обозреватель.
- Возле каждой песни появится зеленая кнопка «Скачать». Теперь вы можете сохранить любую песню. Данный метод удобен тем, что сразу показывает битрейт и размер файла.
Способ 4: Video DownloadHelper
Изначально плагин был рассчитан на пользователей Мозиллы, но недавно его выпустили и для Гугл Хрома. Название говорит о том, что загрузчик рассчитан для работы с видео, но он великолепно справляется и с аудиофайлами.
-
- Загрузите и установите плагин.
-
- Перезагрузите браузер.
- Зайдите в свой плейлист и начните слушать песню. Этот метод неудобен тем, что нужно обязательно включить песню прежде, чем ее скачать. Кнопка «Video DownloadHelper» станет активной и покажет цифру 1 (возможность скачать 1 файл).
-
- Нажмите на эту кнопку. В открывшемся меню кликните по стрелочке справа.
-
- Если хотите скачать песню, выберите пункт «Загрузка».
- Вам предложат выбрать папку, куда желаете сохранить файл, а также дать ему название. Нажмите кнопку «Сохранить».
Этот метод удобен тем, что дает возможность самому дать название файлу при скачивании. Однако, если необходимо сохранить несколько альбомов, лучше воспользоваться другими плагинами.
Способ 5: браузер
Если вы не хотите ничего дополнительно устанавливать, этот способ вам поможет.
-
- Откройте плейлист в Одноклассниках и нажмите правую кнопку мыши в любом месте. В появившемся меню выберите пункт «Просмотреть код элемента».
-
- Перейдите на вкладку «Network».
-
- Найдите элемент с пометкой «media» (в некоторых браузерах «audio») и размером несколько мегабайт.
- Правой кнопкой мыши нажмите на название аудиофайла и в появившемся меню выберите «Открыть в новой вкладке» («Open in new tab»). Начнется скачивание песни.
Данный способ наиболее тяжелый, поскольку название песни не пишется и его нужно угадывать. Подойдет в случае, когда нет возможности устанавливать дополнительные программные продукты. Для каждой задачи есть свой метод решения. Выбирайте тот, который будет наиболее комфортным именно для вас.
Копирование файлов на флешку
Итак, у вас имеется определенный плейлист, который необходимо скопировать на флешку. В дальнейшем ее можно использовать на другом компьютере, подключать к медиа-центру в машине, к портативному проигрывателю и так далее. Сначала подключаем флешку к компьютеру через USB. Подойдет любой разъем на материнской плате или передней панели корпуса ПК.
Windows должна сама определить новое оборудование. Откройте проводник и в разделе со списком жестких дисков зайдите в каталог с подключенной флешкой. Если вы использовали ее ранее, то вас ждут другие файлы.
Вы можете их удалить, если хотите полностью освободить место. Однако наличие сторонних файлов никак не помешает воспроизведению музыки, которую вы скачаете на накопитель.
Теперь откройте папку на жестком диске, где хранится ваш плейлист. Помните, что это должны быть сами песни, а не ярлыки для использования в плеере. Остается только перенести список с одного накопителя на другой. Сделайте это одним из методов:
- Просто выделите все треки и перетащите их на флешку зажатой ЛКМ.
- Выделите композиции и нажмите ПКМ. В контекстном меню выберите вариант «Копировать». Если нажать на «Вырезать», то в конечном итоге они удалятся с жесткого диска. Затем перейдите в папку с флешкой, так же кликните ПКМ и выберите пункт «Вставить». Начнется процедура копирования.
- Выделите все необходимые файлы и нажмите Ctrl+C. Переключитесь на окно с флешкой и воспользуйтесь сочетанием Ctrl+V.
- Нажмите ПКМ по выделенным песням, перейдите в подраздел «Отправить» и в списке подключенных устройств выберите пункт с вашей флешкой.
Как скачать музыку прямо на компьютер с интернета бесплатно
В современном интернете есть несколько типов источников, откуда можно бесплатно и быстро скачать музыку мр3 на компьютер или ноутбук. Каждый из них имеет свои особенности скачивания. Общая рекомендация перед загрузкой — убедиться в надежности источника, чтобы не накачать на комп вирусов.
- специализированные музыкальные сайты. Самый известный, про который слышали, наверное, все, — zaycev.net. Сервис имеет хорошую, регулярно обновляемую библиотеку. Записать новинки, перекачать старые композиции отсюда можно без регистрации. Для скачивания необходимо перейти на сайт, в строке поиска набрать название композиции, сборника или имя автора. Появится целый список — не спешите нажимать на загрузку первого попавшегося варианта. Прослушайте несколько мелодий онлайн, выберите лучшие. Убедитесь, что вы скачиваете файл в формате mp3. После этого кликните «загрузить». Как только сайт перенесет вас на новую страницу, нажмите «скачать» и выберите папку на пк, где файл будет сохранен;
- социальные сети. Прекрасная фонотека есть на одноклассниках, вконтакте. Проблема в том, что прямая функция скачивания в этих соцсетях отсутствует. Чтобы закачать музон на комп, придется воспользоваться расширениями браузеров, программами или выполнить специальные ухищрения. Соответствующие плагины и приложения доступны в инете. Если правильно их установить, найти и перекачать можно любые треки;
- торренты. Приложения для обмена файлами, как правило, бесплатные. После установки программы на пк, открой ее, настрой поиск и выбери композицию, которую хочешь сохранить у себя. В большинстве случаев любую песню можно предварительно прослушать, и только после этого качать. Сохранять рекомендуется мп3 файлы.
Использование Cardreader
Если при попытке скидывания музыки вы получили сообщение о том, что на съёмном диске недостаточно свободного места, то это явный сигнал к тому, что нужно освободить память. Руководствоваться нужно тем, какого именно объема вам не хватает. Если это 100 мегабайт, то удалить нужно ровно столько же, хотя опять же вы можете удалить полностью всё, если там нет важных файлов. Ну вот, теперь процесс пошел
Обратите внимание: из-за повреждённых портов могут появляться самые различные ошибки. В этом случае лучше всего использовать «Кардридер»
Вставьте его в порт через специальный переходник. А дальше уже — вашу флешку. Сам процесс не сильно отличается от обычого копирования музыки из интернета. Дождитесь окончания загрузки, прерывать процедуру не рекомендуется, так как можно повредить важные сектора, вследствие чего устройство, вообще, будет работать неправильно. Кстати, еще один интересный момент, который поможет сэкономить вам время. Аудиофайлы совсем не обязательно скидывать с накопителя на компьютер и только потом слушать, это можно делать непосредственно со съёмного диска. Что касается игр, то их желательно сбрасывать на винчестер, так как множество флеш-карт имеют низкую скорость.
Скачивание песен из Интернета
Нередко пользователи ломают голову над тем, как скачать музыку из ВК или какой-либо другой социальной сети. Однако записать нужную песню на компьютер и затем скачать ее на флешку проще со специализированных ресурсов. Лучшими сайтами для скачивания музыки в Рунете являются:
- zaycev.net;
- drivemusic.cc;
- mzmuz.ru.
Загрузить музыку на компьютер или ноутбук с этих ресурсов можно без предварительной регистрации. В представленных библиотеках есть много русских и зарубежных песен. Однако функциональность сайтов ограничена. Например, с их помощью нельзя вырезать музыку из видео или обрезать мелодию до рингтона.
Скачать нужную песню на компьютер или ноутбук и потом сразу скинуть ее на флешку можно и через поисковую строку:
Вводим в поисковик соответствующий запрос и нажимаем Enter.
Кликаем на сайт с необходимой мелодией.
Нажимаем на кнопку «Скачать mp3».
Как видно, все очень просто. Даже снять защиту с флешки труднее, чем найти нужную песню и записать ее на свой компьютер или ноутбук.
Для чего записывать на флешку музыку
Возможно, кто-то спросит, зачем это всё нужно, если песни можно слушать на компьютере или через интернет. Во-первых, интернет не всегда под рукой, особенно если вы отправляетесь в дорогу. Во-вторых, не у каждого есть доступ к скоростному подключению, но очень легко можно скачивать на флешку несколько любимых композиций и передать их другу или знакомому. В-третьих, это практически незаменимая вещь для водителей, поскольку на этот компактный носитель можно записать очень много музыки, а затем слушать её в дороге. Разобравшись с причинами, приступим к практической реализации поставленной задачи.
Скачивание музыки на карту памяти
Для того, чтобы музыка оказалась на SD-карте, нужно будет выполнить несколько простых действий. Для этого понадобится:
- музыка на компьютере;
- карта памяти;
- картридер.
Желательно, чтобы музыкальные файлы были в формате MP3, который наверняка будет воспроизводиться на любом устройстве.
Сама карта памяти должна быть исправна и иметь свободное место под музыку. На многих гаджетах съемные накопители работают только с файловой системой FAT32, поэтому лучше заранее ее переформатировать.
Кардридер – это место в компьютере, куда можно вставить карту. Если речь идет о маленькой microSD-карте, то понадобится еще и специальный адаптер. Он выглядит, как SD-карта с небольшим разъемом с одной стороны.
В качестве альтернативы можно, не извлекая флешку, подключить устройство к компьютеру через USB-кабель.
Когда все это есть, останется просто выполнить несколько простых шагов.
Шаг 1: Подключение карты памяти
- Вставьте карту в картридер или подключите с помощью USB кабеля.
- Компьютер должен издать характерный звук подключения устройства.
- Дважды кликните по значку «Компьютер».
- В списке съемных устройств должна отображаться карта памяти.
Шаг 2: Подготовка карты
Если на карте памяти недостаточно места, то нужно будет его освободить.
- Двойным кликом откройте карту в «Этом компьютере».
- Удалите ненужное или переместите файлы на компьютер. Еще лучше — проведите форматирование, особенно, если это давно не делалось.
Шаг 3: Загрузка музыки
Теперь осталось сделать самое главное:
- Перейдите в папку на компьютере, где хранятся музыкальные файлы.
- Выделите нужные папки или отдельные файлы.
-
Нажмите правую кнопку мыши и выберите «Копировать». Можно использовать сочетание клавиш «CTRL» + «C».
- Откройте флешку и перейдите в папку для музыки.
- Кликните правой кнопкой в любом месте и выберите «Вставить» («CTRL» + «V»).
Готово! Музыка на карте памяти!
Есть также альтернативный вариант. Быстро скинуть музыку можно следующим образом: выделите файлы, кликните правой кнопкой, наведите на пункт «Отправить» и выберите нужную флешку.
Недостаток этого способа в том, что вся музыка скинется в корень флешки, а не в нужную папку.
Шаг 4: Извлечение карты
Когда вся музыка скопирована на карту памяти, для ее извлечения нужно обязательно использовать безопасный метод. Конкретно нужно сделать следующее:
- Найдите на панели задач или в трее значок USB с зеленой галочкой.
- Кликните по нему правой кнопкой и нажмите «Извлечь».
Можно доставать карту памяти из кардридера и вставлять ее в устройство, на котором Вы собираетесь слушать музыку.
На некоторых девайсах обновление музыки может происходить автоматически. Однако зачастую нужно делать это вручную, указывая проигрывателю папку на карте памяти, где появилась новая музыка.
Как видите, все просто: подключаете карту памяти к ПК, копируете музыку с жесткого диска и вставляете на флешку, после чего отключаете ее через безопасное извлечение.
Опишите, что у вас не получилось.
Наши специалисты постараются ответить максимально быстро.
Советы и рекомендации
Большинство людей вначале скачивают песни на компьютер с разнообразных интернет-сайтов, а уже потом переносят их на другие устройства.
Разумеется, в этом случае устройство должно быть подсоединено к компьютеру с помощью кабеля. Также следует изменить путь загрузок в настройках браузера. Алгоритм довольно прост.
Рассмотрим его на примере Яндекса:
- откройте настройки (3 горизонтальные полоски в правом верхнем углу экрана);
- прокрутите список вниз до конца и нажмите «показать дополнительные настройки»;
- найдите пункт «скачанные файлы»;
- в открывшемся поле укажите новое место для загрузки данных (нажмите «изменить» и выберите диск плеера).
Если у вас установлен Firefox, зайдите в настройки и выберите в списке пункт «файлы и приложения». Нажатием кнопки «обзор» выберите новый путь для сохранения файлов (он должен отразиться в соответствующем поле). В работе с другими браузерами также есть свои особенности, но общий принцип должен быть понятен. После изменения пути загрузок можете заходить на любой ресурс и брать понравивишиеся треки. Они сразу будут попадать по назначению.
Первый заключается в переносе данных на карту памяти, которая затем вставляется в плеер. Второй предполагает использование в качестве посредника ПК. Если у вас нет собственного компьютера, можете воспользоваться техникой друзей. Процесс займет всего пару минут. Вам нужно будет всего лишь перенести композиции на жесткий диск, подключить плеер с помощью кабеля и действовать по одной из схем, описанных выше.
О том, как скачать музыку на флешку с ПК, смотрите далее.