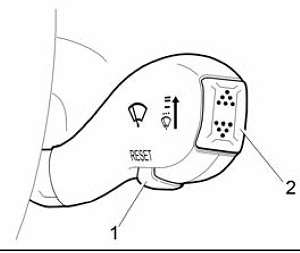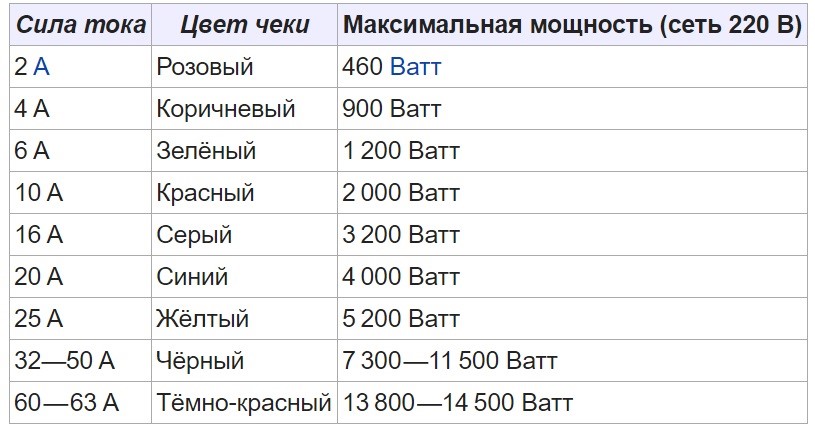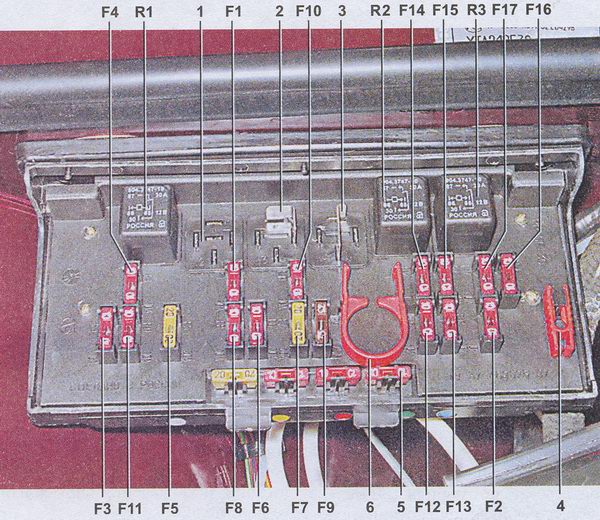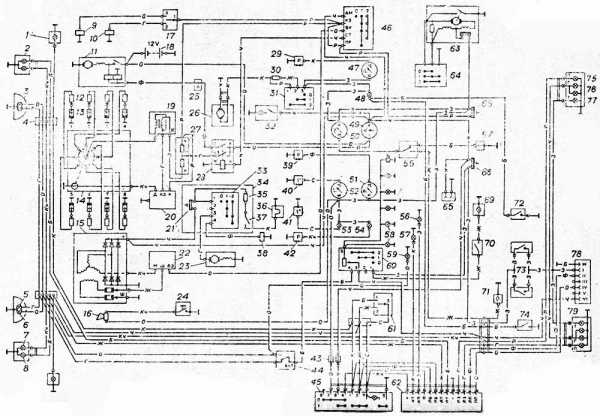Назначение клавиш клавиатуры персонального компьютера
Содержание:
- Решение проблем
- Кнопка Escape – для чего нужна, как используется? Примеры, сочетания клавиш
- Действия по умолчанию
- Для чего нужна клавиша ctrl?
- Назначение клавиш:
- Как написать римские цифры на клавиатуре | Компьютер для чайников
- Горячие клавиши
- Какие функции кнопка Esc может выполнять?
- «Меняем» одну кнопку на другую
- Клавиша F2.
- Значение некоторых клавиш на клавиатуре компьютера
- Для чего на клавиатуре кнопка с изображением полумесяца? Какая функция?
- Caps Lock, Tab, Esc
- Что означает ESC на клавиатуре
- Как переназначить одну клавишу на другую (тем, у кого не срабатывает нажатие кнопки на клавиатуре)
- Используете клавиатуру Mac или ПК с iPad? Нажмите ESC!
- Сочетание клавиш
- Функции «Escape»
Решение проблем
В словах печатаются цифры. На некоторых мини-клавиатурах (например, на ноутбуках) это случается, когда нажата клавиша Num Lock. Просто нажмите на нее один раз.
Не работает цифровая часть. А такое бывает на обычных клавиатурах. Значит, цифровая часть выключена. Для ее включения нажмите один раз Num Lock.
Новый текст печатается поверх старого. Так происходит, если была случайно нажата кнопка Insert. При нажатии на нее новый текст печатается, стирая старый. Чтобы это отменить, нужно снова нажать на Insert.
Все буквы набираются большими. Нажмите Caps Lock.
На клавишах нет обозначения русских букв. Обычно такое встречается на ноутбуках, привезенных из других стран. Самое простое решение — купить наклейки на клавиши. Продаются в магазинах с разными компьютерными мелочами (мыши, флешки и пр.), стоят недорого.
Второй вариант подороже – лазерная гравировка. Можно нанести любую раскладку, не только русскую.
И третий вариант – покупка новой клавиатуры. Просто покупаете отдельную клавиатуру и подключаете ее к ноутбуку.
Некоторые клавиши не работают. Причины у этого могут быть разные:
- Мусор. О чистке клавиатуры есть много статей в интернете. Самый простой способ – перевернуть ее, немного потрясти и пройтись маленькой щеткой или кисточкой для рисования. Можно сделать и глубокую чистку: снять все клавиши и почистить каждую. Но делать это нужно очень аккуратно – есть риск потом ее не собрать.
- Перегрев ноутбука. Время от времени ноутбук нужно обслуживать: чистить от пыли внутренние элементы, менять термопасту, смазывать вентиляторы. Это может сделать компьютерный мастер за пару часов. Определить, нужна ли чистка легко: компьютер шумит, греется, хуже работает (тормозит, зависает). При активном использовании чистить нужно раз в год.
- Попадание жидкости. Если клавиатура отдельная, то часто достаточно ее просто отключить и просушить. С ноутбуком хуже – он может вообще перестать работать. Лучше сразу отнести к мастеру.
Кроме того, клавиши могут плохо работать по причине того, что их срок службы подошел к концу. Это бывает, например, на старых ноутбуках.
Каждая кнопка рассчитана на определенное количество нажатий: недорогие мембранные — на 5 млн., ножничные (на ноутбуках) – 10 млн., дорогие механические – до 50 млн.
В таком случае можно купить новую клавиатуру. Это касается и ноутбуков: просто подключаете ее и работаете на ней вместо старой. А еще можно пользоваться экранной клавиатурой, о которой я рассказывал .
Что касается ноутбука, то его можно отнести в сервис. Мастер разберет компьютер и даст заключение. Если клавиши не работают из-за того, что срок службы вышел, клавиатуру можно заменить. Но, скорее всего, это будет не очень-то дешево – проще купить обычную отдельную (например, беспроводную).
Кнопка Escape – для чего нужна, как используется? Примеры, сочетания клавиш
Любая стандартная современная клавиатура приспособлена под английский язык. Тип таких клавиатур называется PC/AT. Расположение клавиш на них подчиняется единой общепринятой схеме, и в основном предназначается для англоязычных пользователей.
В среднем такой девайс имеет около 102 разнообразных клавиш, однако на специализированных клавиатурах, например игровых, встречаются дополнительные кнопки. Среди них имеются специализированные клавиши, которые отвечают за работу с системой. Среди них есть клавиша ESC, про которую сегодня и пойдет речь.
ESC – это сокращение от английского слова ESCAPE и отвечает за отмену операции или же возвращению к предыдущему состоянию системы. Это может быть как сворачивание окна, так и выход с запущенного приложения или открытой программы, если такая возможность разрешена самой программой.
Действия по умолчанию
Действия по умолчанию весьма разнообразны, много чего можно инициировать нажатием на клавиатуре.
Для примера:
- Появление символа (самое очевидное).
- Удаление символа (клавиша Delete).
- Прокрутка страницы (клавиша PageDown).
- Открытие диалогового окна браузера «Сохранить» (Ctrl+S)
- …и так далее.
Предотвращение стандартного действия с помощью работает практически во всех сценариях, кроме тех, которые происходят на уровне операционной системы. Например, комбинация Alt+F4 инициирует закрытие браузера в Windows, что бы мы ни делали в JavaScript.
Для примера, ниже ожидает телефонный номер, так что ничего кроме чисел, , или принято не будет:
Заметьте, что специальные клавиши, такие как Backspace, Left, Right, Ctrl+V, в этом поле для ввода не работают. Это побочный эффект чересчур жёсткого фильтра .
Добавим ему немного больше свободы:
Теперь стрелочки и удаление прекрасно работают.
…Впрочем, мы всё равно можем ввести в что угодно с помощью правого клика мыши и пункта «Вставить» контекстного меню. Так что такой фильтр не обладает 100% надёжностью. Мы можем просто оставить всё как есть, потому что в большинстве случаев это работает. Альтернатива – отслеживать событие , оно генерируется после любых изменений в поле , и мы можем проверять новое значение и подчёркивать/изменять его, если оно не подходит.
Для чего нужна клавиша ctrl?
Ctrl (control) — это специальная системная клавиша, которая изначально была предназначена для ввода управляемых символов. Вы можете даже не заморачиваться, что это такое, так как сегодня мы ее уже не используем как задумывалось изначально.
Сейчас Ctrl используется только в связке с другими клавишами, чтобы давать системе различные комманды. И эти самые команды мы сегодня и рассмотрим.
Данная клавиша является обязательным атрибутом на клавиатурах, если у ас конечно обычный компьютер или ноутбук. А вот, если вы пользуетесь компьютерами от Apple или макбуками, то Ctrl вы там ни за что не найдете. Дело в том, что на продукции apple эти же самые функции выполняет кнопка command.
Назначение клавиш:
Esc (Escape) — служебная клавиша выполняет остановку или отмену последнего действия. Например, если веб-страница долгое время загружается, вы можете нажать ESC для остановки загрузки.
Функциональные клавиши F1—F12. зарезервированы под специализированные функции в программах. Поэтому и выполнение функции в различных программах может отличаться. Например, клавиша F5 в текстовом редакторе Microsoft Word, выполняет функцию «Найти и заменить», а файловом менеджере Total Commander эта же клавиша выполняет функцию «Копировать». Но с уверенностью можно сказать, что клавиша F1 во всех программах открывает файл Справка.
Tab используется для создания отступов (красная строка) в программах для работы с текстами. Также, если вы заполняете таблицы или формы, можете использовать клавишу Tab для перехода к следующему полю.
Caps Lock — выполняет функцию смены регистра (ЗАГЛАВНЫЕ БУКВЫ). При нажатии на эту клавишу, загорается индикатор над цифровой клавиатурой, дальнейший набор текста будет осуществляться заглавными буквами. Повторное нажатие на эту клавишу, отключает режим «Заглавные буквы», индикатор над цифровой клавиатурой гаснет.
Shift – функциональные клавиши используются в паре с другими клавишами. Как вы видите, на клавиатуре есть две клавиши shift, слева и справа. Назначение у этих клавиш абсолютно одинаковое, а их расположение на клавиатуре, обусловлено удобством при наборе текста слепым методом печати.
Сейчас поясню, скажем, когда вы набираете текст и требуется поставить восклицательный знак, удобней всего мизинцем правой руки удерживать клавишу shift, а мизинцем левой руки нажать клавишу 1. Ещё клавиша shift участвует во многих комбинациях клавиш, например, ввод заглавной буквы, знака препинания, выполнение специализированных функций программы и так далее.
Control (Ctrl), Alternate (Alt) — управляющие клавиши, предназначены для работы в комбинации с другими клавишами. Как правило, вы держите нажатой клавишу Ctrl, Alt, а затем нажимаете другую клавишу, чтобы выполнить определённую задачу. Например, во многих программах, комбинация Ctrl+S — сохранит файл.
Основная часть клавиатуры включает в себя алфавитно-цифровой набор клавиши (буквы и цифры) и пробел.
Enter(Ввод) – подтверждение действия. Например, в то время как в интернете, вы можете ввести адрес веб-сайта, а затем нажмите клавишу Enter, чтобы перейти на сайт. Он также используется для начала новой строки в текстовых редакторах. Enter на цифровой клавиатуре имеет такое же назначение и часто используется при выполнении математических расчётов, скажем, в приложении «калькулятор» для получения результата.
Backspace – в текстовом редакторе стирает символы слева от курсора. А в браузере позволяет вернуться к предыдущей странице.
Delete(Del) – в текстовом редакторе стирает символы справа от курсора. Выполняет функцию удаления в файловых менеджерах.
Insert — включение/выключение режима «вставка – замещение». Клавиша практически не используется, но может сыграть злую шутку. Если вы случайно нажмёте эту клавишу, работая в текстовом редакторе, то при этом переведёте его из режима «вставка» в режим «замещение». После этого, допустив ошибку в слове, вы захотите исправить её. Исправив ошибку, обнаружите, что символ стоящий справа от курсора – исчез! Вы попытаетесь ввести его снова, но исчезнет следующий символ стоящие справа от курсора. Итак будет до тех пор, пока вы повторно не нажмёте клавишу insert. Не зная об этой клавиши, некоторые люди из-за одной опечатки перепечатывали весь оставшийся текст.
Клавиши управления курсором
Home — перемещает курсор в начало текущей строки.
End — перемещает курсор в конец текущей строки.
Page Up/Page Down — постраничный просмотр документа вверх или вниз.
Клавиши со стрелками используются для множества различных целей, в том числе перемещение курсора, прокрутка документа, или контроль в игре.
Вспомогательные клавиши
Print Screen делает снимок экрана — так называемый «скриншот», которые можно редактировать или сохранять с помощью программы по обработке графики (графического редактора).
Scroll Lock вертикальная прокрутка, редко используется сегодня.
Pause/Break выполняет функцию паузы, чаще используется в сочетании с клавишей Win.
Win – служит для вызова меню «Пуск», а также используется в комбинациях с другими клавишами для вызова функций операционной системе Windows.
Клавиша вызывает контекстное меню (равнозначна нажатию правой кнопки мышки).
Num Lock Включает/выключает цифровую клавиатуру. После включения, загорается индикатор. Если цифровая клавиатура выключена, клавиши выполняют функции обозначенных на них клавиш.
Как написать римские цифры на клавиатуре | Компьютер для чайников
Иногда возникает потребность напечатать текст римскими цифрами, но на клавиатуре не существует отдельных клавиш, которые отвечают за эти цифры.
В таких случаях пользователю приходится достаточно сильно поломать голову, чтобы попытаться написать такие цифры.
Но существует весьма удобные и простые способы, которые буквально за несколько минут помогают написать необходимые цифры и даже составить небольшие уравнения.
Как написать римские цифры на клавиатуре
.Для написания римских цифр на клавиатуре можно использовать несколько способов. К самому простому и довольно популярному относится – смена раскладки.
ASCII-коды
Первым способом для написания римских букв на клавиатуре является использование ASCII-кодов. Это некие шифры, которые водятся благодаря комбинации Alt и последовательном наборе цифр на дополнительной клавиатуре (Num Lock). При этом Num Lock должен находиться в постоянно включенном режиме.
Конечно использовать данную систему достаточно трудно и мучительно, но при этом комбинация из таких кодов помогает написать даже самые сложные комбинации из римских цифр. Единственное, что под рукой должна всегда находиться таблица с комбинациями или вы просто должны запомнить все эти комбинации.
Функция Word
Следующим способ, который можно использовать для написания римских цифр – это специальный код в Microsoft Word.Для этого необходимо:
- Зайти в Microsoft Word.
- Зажать комбинацию клавиш CTRL + f9, после чего появятся скобки, благодаря которым вы будете получать необходимые римские числа.
- В скобках необходимо прописать данный текст {=необходимое число\*ROMAN};
- После чего нажимаем клавишу f9 и у вас появляется римское число.
Этот способ является самым удобным, но чаще всего его используют если у вас под рукой нет помощника по римским цифрам или отсутствует интернет.
Данный способ написания римских цифр позволяет сделать это только в Microsoft Word или других офисных приложениях.Также написать римские цифры можно с помощью интернета.
Для этого необходимо вписать в любом поисковике римские цифры и система поиска предложит варианты римских цифр, которые можно будет скопировать и вставить в документ или другую программу.
Английская раскладка
Для этого необходимо:
- — Нажать сочетание клавиш Shift + ALT или CTRL + Shift.
- Выбрать английскую раскладку.
- Использовать некоторые буквы, как римские цифры.
Предположим 1 – это будет альтернатива английской букве I. Так продолжать можно до бесконечности. В основном можно использовать большие буквы, которые помогут написать даже самые длинные цифры или даты.
Данный способ является очень удобным и простым, ведь его можно использовать абсолютно в любом текстовом документе, в приложении и даже в любых программах и играх.
Комбинируя различные буквы, вы можете получить все необходимые цифры, а при правильном составлении букв, можно написать даже уравнения.
Вывод
Написание римских цифр на первый взгляд может показаться достаточно тяжелым и непонятным заданием, но на практике всё иначе и выглядит достаточно просто и легко. Для этого вам необходимо воспользоваться любым из вышеперечисленных способов, который без затруднений поможет это сделать.
: 02.09.2019 Как написать римские цифры на клавиатуре
Горячие клавиши
Для удобства пользователей и ускорения работы на персональном компьютере используются различные сочетания, так называемые «горячие кнопки». Они быстро, в одно нажатие открывают нужные окна и программы. Благодаря этому пользователи экономят своё время и нервы от ненужных действий.
Самые популярные и необходимые сочетания:
- В программе Word Excel Ctrl + Escape (назад) соответствует Win, которая на устаревших клавиатурах обычно отсутствует.
- Одновременное нажатие Ctrl + Shift + Esc открывает Диспетчер задач. Также можно использовать сочетание CTRL+ALT+DEL.
- Ctrl + Назад + Win открывают Пуск.
- Нажатие Esc и Alt осуществляет переход между окнами в определённом порядке. Переключение происходит циклически.
- Сочетание Назад + Win приводит к закрытию Экранной лупы.
Также в верхнем ряду есть несколько кнопок, начинающихся с буквы F (F1, F2 и так далее). Они помогают управлять компьютером без использования мыши. С их помощью можно управлять папками, менять их названия, вырезать текст и выполнять остальные действия. Высококвалифицированные программисты даже не пользуются мышкой, все действия совершают ними.
Большинство обычных пользователей многие годы работают за компьютером, но так и не знают предназначение F. На современных клавиатурах на каждой такой кнопке имеется маленький рисунок, обозначающий действие, которое она выполняет. Посмотреть их значение можно в инструкции или поискать в интернете.
Какие функции кнопка Esc может выполнять?
- Выход из программы. Не думаю что все проги поддерживают данную кнопку, но тем не менее.
- Закрытие окна. В принципе тоже самое что и предыдущий вариант, но приложение при этом может остаться работать в фоне (если поддерживает такой режим). Например при нажатии Esc — Скайп может уйти в фоновый режим.
- Может использоваться как функция возврата назад.. например при просмотре слайдов.
- Отмена текущей операции/изменения.
Хотя.. знаете что… например когда включаешь полноэкранный режим в Хроме — то кнопкой Esc можно из него выйти:
Данный способ выхода из полноэкранного режима браузера реально удобный!
ЗАБЫЛ СКАЗАТЬ САМОЕ ГЛАВНОЕ! При помощи Escape можно выходить из полноэкранного режима просмотра фильмов! Нереально удобно, нажали и сразу фильм уже не на весь экран! Короче в итоге от нее польза все таки есть!
«Меняем» одну кнопку на другую
Разработчик: https://www.inchwest.com
Где загрузить: https://download.cnet.com/
MapKeyboard: всего три действия для замены клавиши (кликабельно!)
Одна из самых надежных в плане работы утилит. По крайней мере у меня она работала как в «старых» Windows 2000/XP, так и в относительно новых ОС Windows 8/10.
Утилита очень компактная и не нуждается в установке. После запуска, для замены клавиши, вам нужно выполнить всего 3 действия (они у меня помечены на скрине выше):
- выбрать клавишу, взамен неработающий (например, левый Ctrl);
- затем указать в графе «Remap selected key to» клавишу, которая не работает (т.е. вместо нее будет использован левый Ctrl);
- нажать кнопку сохранения «Save layout» (система будет перезагружена). После перезагрузки — вместо Ctrl, будет срабатывать кнопка «Z».
Если вы хотите сбросить все введенные изменения: воспользуйтесь кнопкой «Reset keyboard layout».
Кстати, утилиту рекомендуется запускать от имени администратора. Для этого, после ее извлечения из архива, щелкните по исполняемому файлу правой кнопкой мышки и выберите «Запуск от имени админа…». (см. пример ниже).
Запуск от имени администратора
Сайт разработчика: https://webpages.charter.net/krumsick/
Где загрузить: https://keytweak.en.softonic.com/
Главное окно KeyTweak: действие №1
Простая, но надежная программа, позволяющая менять назначение клавиш на клавиатуре. Позволяет поменять scan-код клавиш между собой, либо вообще отключить отдельные клавиши.
Отмечу, что пользоваться программой крайне просто (несмотря на то, что у нее нет перевода на русский). Сначала выбираете клавишу, которая у вас плохо срабатывает, затем в графе «Choose New Remmaping» указываете клавишу взамен, и нажимаете кнопку «Remap Key» (см. скрин выше).
После чего примите изменения (кнопка «Apply» в правом нижнем углу экрана) и согласитесь на перезагрузку компьютера.
Применяем изменения
Собственно, перезагрузившись, ваши клавиши станут выполнять «новые» назначенные действия. Удобный, простой, и эффективно работающий инструмент!
Key Remapper
Главное окно программы (после установки и запуска программы).
Эту программу просто не мог не отметить в этой статье. Она не просто позволяет переназначать отдельные клавиши клавиатуры, но и позволяет задавать целые комбинации нажатий: как вам, например, если на колесико мышки вы повесите Alt+Shift+Esc (быстрое переключение программ)?! Также с помощью кнопок на клавиатуре можно эмулировать работу мышки.
И еще одна важная деталь: настроить замену можно только в определенных приложениях (что, несомненно, понравиться любителям игр: ведь можно получить некоторое преимущество и ускорить свою реакцию, если по нажатию на одну кнопку — будет выполняться целая комбинация!).
Программа поддерживает несколько профилей (например, можно создать набор замен под каждую игру в отдельности).
Важно: программа не делает никаких изменений в реестре системы, не требует перезагрузки ПК для того, чтобы изменения вступили в силу. Что касается использования: то здесь все просто:
Что касается использования: то здесь все просто:
- указываете сначала ту клавишу, которую хотите поменять;
- а затем, во второй графе, ту клавишу, которая заменит ее. См. скрин ниже.
Обратите внимание, что задавать можно целые комбинации
Отмечу, что полная версия программы платная. Однако, знакомство можно спокойно начать с бесплатного продукта. Рекомендую!
Клавиша F2.
Эта клавиша тоже имеет негласную стандартную функцию. Как правило, эта клавиша позволяет открыть на редактирование что бы то ни было — например, переименовать файл — стандартное применение в проводнике ОС Windows. Открыть значение для в ячейке для редактирования в MS Excel. Однако, в отличие от F1, она может использоваться для каких-либо других функций гораздо чаще — допустим, в браузере Opera эта клавиша вызывает дополнительную строку ввода адреса для перехода к странице. Но в любом случае, даже в незнакомых приложениях стоит попробовать эту клавишу в качестве открытия для переименования или редактирования. Иногда в программах, например, в некоторых играх, F2 используется для сохранения файла, или игры
. Кроме того, эта клавиша позволяет осуществить переход к BIOS (если вам известно, что это такое) до загрузки компьютера на некоторых моделях материнских плат. Особых стандартных комбинаций тоже нет. Палец — безымянный или же мизинец левой руки.
Значение некоторых клавиш на клавиатуре компьютера
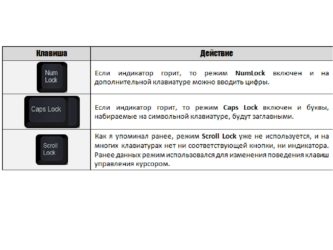
Рассмотрим значение некоторых клавиш на клавиатуре компа. В верхнем правом углу клавиатуры со 101-ой клавишей располагаются три световых индикатора (проще говоря, лампочки):
- Caps Lock – режим прописных букв,
- Num Lock – режим блокировки цифр,
- Scroll Lock – режим блокировки прокрутки.
Включение и выключение вышеперечисленных режимов осуществляется путем нажатия на одноименные клавиши: Caps Lock, Num Lock (Num Lk), Scroll Lock (Scr Lk).
В ноутбуках, где количество клавиш меньше, клавиша Caps Lock находится там же, где и в 101-клавишной клавиатуре. Клавиша Num Lock находится в основном вместе с F11, а клавиша Scroll Lock – вместе с F12.
Чтобы перейти в режим Num Lock или Scroll Lock, следует нажать клавишу Fn, которая находится в левом нижнем углу, и, не отпуская ее, нажать на клавишу Num Lock или Scroll Lock в зависимости от того, какой режим требуется.
Рассмотрим подробнее эти 3 режима.
1 часть
Клавиша Caps Lock (в переводе «фиксация прописных букв») находится на клавиатуре слева. Если не нажимать на Caps Lock (т.е. лампочка не горит) и зайти в текстовый редактор (к примеру, Word или Блокнот), то при вводе текста все буковки (как английские, так и русские) будут выводиться маленькими.
Если нажать на Caps Lock (лампочка, точнее, световой индикатор горит), тогда при вводе текста буковки будут выводиться прописными (большими). В данном режиме при нажатии на клавишу Shift будут выводиться строчные (маленькие) буковки (прямо противоположное действие тому, что делается в обычном режиме, когда лампочка Caps Lock не горит).
Режим Caps Lock (или режим прописных букв) удобен при вводе текста, состоящего из таких букв. Чтобы ввести одну большую букву удобнее, конечно, нажать клавишу Shift, и, не отпуская её, нажать на клавишу с изображением соответствующей буквы.
Клавиша Tab (табуляция) находится сверху над клавишей Caps Lock. При редактировании текстов Tab в основном используется для перехода к следующей позиции табуляции, то есть после нажатия на Tab курсор перемещается сразу на заданное количество позиций. В других программах ее функционал может меняться, к примеру, Tab может выполнять переключение между полями запроса и т.п.
Клавиша Esc (Escape – «убегать, спасаться») находится выше клавиши Tab и применяется, в основном, для отмены какого-либо действия.
2 часть
Клавиша Num Lock (в переводе «фиксация цифр») на клавиатуре находится справа. Она отвечает за работу малой цифровой клавиатуры в 2-х режимах: если индикатор Num Lock горит (т.е. нажали на клавишу Num Lock), тогда малая цифровая клава работает в режиме ввода цифр от 0 до 9 и точки.
Если индикатор Num Lock не горит, тогда малая цифровая клава работает в режиме управления курсором (стрелки вверх, вниз, вправо, влево, Home, End, PageUp, PageDown). Еще о клавише Num Lock читайте здесь.
Клавиша Delete («удаление») или Del в основном используется для удаления символов, находящихся справа от курсора. Клавиша Backspace («шаг назад») или длинная стрелка влево над клавишей Enter в основном удаляет символ, находящийся слева от курсора.
Клавиша Insert («вставка») или Ins в основном используется для переключения между двумя режимами ввода символов:
ввода с раздвижкой символов (режим вставки) и ввода с замещением ранее набранных символов, то есть новый текстовку вводится, при этом «старый» текстовку автоматически стирается (режим замены).
В редакторе Microsoft Word 2007 режим вставки/замены по умолчанию отключен. По-видимому, это сделано специально, так как случайное нажатие на клавишу Insert приводило в более ранних версиях Word к тому, что включался режим замещения, когда старый текстовку удалялся, а вместо него вводился новый.
Для чего на клавиатуре кнопка с изображением полумесяца? Какая функция?
С с с р
Вопреки всяким остротам интернет-шутников, никакого отношения к религии этот полумесяц не имеет абсолютно. Эта клавиша на клавиатуре просто переводит компьютер в спящий режим, только и всего.
Очень удобно, если случайно не задевать. Пробуждается компьютер после спячки гораздо быстрее, чем загружается после полного выключения, а электроэнергии во время сна расходует совершенно незначительное количество.
Я давно уже никогда не выключаю компьютеры, ни дома, ни на работе — только в спячку отправляю. Единственное, если на довольно продолжительное время уезжаю (дольше двух-трех дней дома не буду) тогда выключаю, из соображений противопожарной безопасности.
Пробуждается компьютер не той же клавишей, а кнопкой включения на системном блоке, имейте ввиду.
А можно картинку с этой кнопкой? У себя я таковой не обнаружил. Впрочем, полагаю, что речь идет о кнопке переключения в ночной режим. Она имеется далеко не на всех клавиатурах. Ее функция переключение экрана в ночной режим для чтения в темноте. Не так сильно режет глаза.
На обычной клавиатуре — эта кнопка обозначает спящий режим. Но я всё равно по-привычке перехожу на этот режим через кнопку Пуск — рука сама так и тянется. Последнее время муж часто ставит компьютер на сон, так как считает, что включение-выключение вредит машине. Но это спорный момент. Многие считают, что жёсткий диск изнашивается практически одинаково от обоих манипуляций (полное отключение-включение, сон-выход из сна).
Тамила123
Далеко не на всех » клавах» есть кнопка с изображением полумесяца, например, на современных ноутбуках, а также айпедах и смартфонов ее нет. Однако, кнопка полезная, с помощью нее можно быстро перейти в пежим » сон», а это, как мы знаем, режим экономии энергии при сохранении всех данных. Вам не нужно будет заходитьнарабочий стол нажимать » компьютер», выбирать «Сон» среди » Завершение работы компьютера», » Перезагрузка» и т. д.
Это кнопка спящего режима, если компьютер поддерживает такую функцию, а я встречал уже такое в конце 2000 года, то при нажатии на эту клавишу компьютер должен «засыпать», то есть останавливать все процессы и гасить монитор, потом при включении он должен быстро включаться с уже открытыми ранее программами. Если научиться пользоваться этой функцией, то включать и выключать компьютер можно будет быстрее.
-Ежик-
Согласен со всеми, кто утверждает, что такой кнопки у них нет. У меня я ее тоже не наблюдаю. Имею два устройства комп с клавиатурой от Microsoft и ноутбук Тошиба. И там и там пусто. Я не спорю, — такая кнопка наверняка есть у многих и означает она «спящий режим» (как пишут). Но вот то, что она есть не у всех, это факт.
Victor1971
Кнопка с изображением полумесяца есть далеко не на всех клавиатурах, чаще всего она является дополнительной и делается для удобства, а означает она ни что иное как спящий режим компьютера. Например, у меня на работе и дома в спящий режим ноутбук переводится коротким нажатием на кнопку запуска.
Caps Lock, Tab, Esc
1) Клавиша Caps Lock (в переводе «фиксация прописных букв») находится на клавиатуре слева.
Если не нажимать на Caps Lock (т.е. лампочка не горит) и зайти в текстовый редактор (например, Word или Блокнот), то при вводе текста все буквы (как английские, так и русские) будут выводиться маленькими.
Если нажать на Caps Lock (лампочка, точнее, световой индикатор горит), тогда при вводе текста буквы будут выводиться прописными (большими). В этом режиме при нажатии на клавишу Shift будут выводиться строчные (маленькие) буквы (прямо противоположное действие тому, что делается в обычном режиме, когда лампочка Caps Lock не горит).
Режим Caps Lock (или режим прописных букв) удобен при вводе текста, состоящего из таких букв. Чтобы ввести одну большую букву удобнее, конечно, нажать клавишу Shift, и, не отпуская её, нажать на клавишу с изображением соответствующей буквы.
Клавиша Tab (табуляция) находится сверху над клавишей Caps Lock. При редактировании текстов Tab обычно используется для перехода к следующей позиции табуляции, то есть после нажатия на Tab курсор перемещается сразу на заданное количество позиций. В других программах ее функционал может меняться, например, Tab может выполнять переключение между полями запроса и т.п.
Клавиша Esc (Escape – «убегать, спасаться») находится выше клавиши Tab и применяется, в основном, для отмены какого-либо действия.
Что означает ESC на клавиатуре
Про клавишу ESC в интернете не спрашивал только ленивый. Но время неумолимо идёт вперёд,приходят новые поколения начинающих пользователей персонального компьютера и его соплеменников. И снова у людей возникает вопрос,а что означает клавиша esc на клавиатуре?
В переводе с английского escape переводится как:
- выйти,
- отказаться,
- уйти назад
- закрыть окна которые вам не нужны на данном этапе.
Вот посмотрите на скриншоте который я сделал из google переводчика правильные толкования этого слова.
Если честно,то я использую клавишу esc в двух случаях:
- Когда мне нужно выйти из полномасштабного видео просмотра какого то фильма,или ролика на youtube.
- И в играх,когда необходимо вернуться назад… тем самым, отменить неправильно предпринятый шаг,или действие.
Таким образом, сегодня на блоге для начинающих пользователей я напомнил вам основное назначение ESK на клавиатуре компьютера.
- Отключить цифры на клавиатуре
- Если вместо букв печатаются цифры
- Как отключить уведомления на Андроид
- Как подключить вай фай на планшете
Как переназначить одну клавишу на другую (тем, у кого не срабатывает нажатие кнопки на клавиатуре)
Вопрос от пользователя
Здравствуйте.
У меня ноутбуку уже где-то около 4-5 лет. И клавиша «я/z» перестала срабатывать (точнее, если на нее сильно нажать — только тогда сработает). Хотел заменить клавиатуру, но в точности такой же нет (прилаживать похожую — это значит испортить ноутбук).
Не подскажите, как вместо «я» переназначить клавишу, скажем, на левый «Ctrl (им все равно почти не пользуюсь, привык к правому). Пробовал утилиты KeyExtender, SharpKeys (и еще какую-то, название уже не помню), но они у меня почему-то не заработали (возможно защита системы не дает).
PS использую сейчас Windows 8…
Доброго дня!
Также добавлю, что с подобной задачей сталкиваются не только те, у кого не работает определенная клавиша, но и те, кто хочет улучшить управляемость персонажа в игре, задать на одну клавишу сразу последовательность нажатий, те, кто хочет вообще отключить лишние кнопки (например, такие могут быть на мультимедийной клавиатуре).
В статье рассмотрю несколько утилит, и покажу на скринах как выполнить сию задачу. Приступим к делу?..
Используете клавиатуру Mac или ПК с iPad? Нажмите ESC!
Это, вероятно, очевидно, но если клавиатура, которую вы используете с iPad, — это клавиатура Mac, как замечательная клавиатура Apple Magic Keyboard или множество клавиатур ПК, то аппаратная ESC-клавиша ESC существует в обычном месте в верхнем левом углу. клавиатуры.
В этом случае просто нажмите клавишу ESC, чтобы ввести клавишу выхода на клавиатуре Mac или ПК, которая подключена к iPad.
Нажатие физической клавиши ESC применимо практически к любой внешней клавиатуре Bluetooth, подключенной к iPad, будь то клавиатура Mac и почти все стандартные клавиатуры Bluetooth для ПК, поскольку практически каждая клавиатура включает аппаратную кнопку ESC (если, конечно, это не MacBook Pro с сенсорной панелью с виртуальной клавишей Escape, которая скрывается и отображается в зависимости от того, что происходит с активным приложением, но вы, вероятно, не будете использовать это с iPad в любом случае, так что это вряд ли применимо).
Сочетание клавиш
Сочетание клавиш – это когда для определенного действия используется одновременное нажатие нескольких кнопок. Такие комбинации используются для ускорения работы и обозначаются знаком +
Например, в программе Word можно использовать комбинации клавиш для работы с текстом: выделения, изменения размера букв, выравнивания и других операций.
Как пользоваться. Сначала нажмите на первую клавишу, затем, не отпуская ее, на следующую. Например, комбинация Shift + Alt означает, что сначала нужно нажать Shift и, удерживая ее, Alt.
Некоторые сочетания работают практически везде в компьютере: в Windows, интернете, в программах. Например, Ctrl + C и Ctrl + V для копирования и вставки. А есть те, которые срабатывают только в определенных приложениях.
Вот самые популярные комбинации:
- Shift + Alt – смена раскладки (языка ввода).
- Ctrl + C – копирование.
- Ctrl + X – вырезание.
- Ctrl + V – вставка скопированного/вырезанного.
- Ctrl + A – выделение всего текста, всех объектов в папке.
- Ctrl + S – сохранение.
- Ctrl + Home – перемещение в начало (наверх).
- Ctrl + End – перемещение в конец (вниз).
- Win + D – сворачивание всех окон.
- Alt + F4 – закрытие активного окна.
- Alt + Tab – переключение между окнами.
Функции «Escape»
Предназначается:
- для отмены последней выполненной команды (можно использовать и комбинацию CTRL+Z);
- при необходимости срочного выхода из программы или приложения на главный экран, рабочий стол (обычно это используется в различных компьютерных играх);
- для сворачивания открытого окна;
- для экстренного выхода при зависании компьютера, когда мышь перестаёт работать (такую же функцию выполняет тандем ALT и F4);
- для перехода к каталогу или списку, который по иерархическому списку стоит выше, чем текущий (альтернатива ALT+TAB);
- в Microsoft OfficeExcel и Open OfficeCalc для аннулирования последнего набранного символа;
- для отмены последнего выделения;
- в комбинации «горячих клавиш».